Inhaltsverzeichnis
- 1. Verknüpfung/Trennung per Nutzer Einstellungen
- 1.1 Zoom verknüpfen (über Nutzer Profil)
- 1.1.1 Dazu öffnest Du in Deinem Account das Menü "Einstellungen" im Benutzer Profil und klicken den Button "Mit Zoom verknüpfen".
- 1.1.2 Danach öffnet sich automatisch die Seite von Zoom um sich anzumelden.
- 1.1.3 Vorausgesetzt der Login wurde erfolgreich durchgeführt, erhältst Du diese Aufforderung zur Autorisierung:
- 1.1.4 Ist die Anmeldung erfolgreich durchgeführt wurden, erhältst Du folgende Information.
- 1.1.5 Nachdem Du das Fenster geschlossen haben, kurz "Aktualisieren" und Dein Zoom Account ist erfolgreich mit Sweap verknüpft.
- 1.2. Verknüpfung aufheben (über Nutzer Profil)
- 1.1 Zoom verknüpfen (über Nutzer Profil)
- 2.1. Dazu öffnest Du in der Virtual Event Platform das Modul "Conference", scrollen zum Bereich Workshop und klicken auf das grüne Stiftsymbol.
- 2.2 Danach öffnet sich ein Pop-up Fenster.
- 2.3 Du wirst nach der Betätigung des Buttons zu Zoom weitergeleitet um sich zu bei Zoom einzuloggen.
- 2.4 Vorausgesetzt der Login wurde erfolgreich durchgeführt, erhältst diese Aufforderung zur Autorisierung:
- 2.5 Wird die Autorisierung bestätig, ist der ausgewählte Zoom Account mit der Sweap Receptionseite verknüpft.
- 1.6 Aktualisieren anwählen und danach das Fenster schließen.
Zoom für Virtual Events verknüpfen
 Updated
von Ingo
Updated
von Ingo
- 1. Verknüpfung/Trennung per Nutzer Einstellungen
- 1.1 Zoom verknüpfen (über Nutzer Profil)
- 1.1.1 Dazu öffnest Du in Deinem Account das Menü "Einstellungen" im Benutzer Profil und klicken den Button "Mit Zoom verknüpfen".
- 1.1.2 Danach öffnet sich automatisch die Seite von Zoom um sich anzumelden.
- 1.1.3 Vorausgesetzt der Login wurde erfolgreich durchgeführt, erhältst Du diese Aufforderung zur Autorisierung:
- 1.1.4 Ist die Anmeldung erfolgreich durchgeführt wurden, erhältst Du folgende Information.
- 1.1.5 Nachdem Du das Fenster geschlossen haben, kurz "Aktualisieren" und Dein Zoom Account ist erfolgreich mit Sweap verknüpft.
- 1.2. Verknüpfung aufheben (über Nutzer Profil)
- 1.1 Zoom verknüpfen (über Nutzer Profil)
- 2.1. Dazu öffnest Du in der Virtual Event Platform das Modul "Conference", scrollen zum Bereich Workshop und klicken auf das grüne Stiftsymbol.
- 2.2 Danach öffnet sich ein Pop-up Fenster.
- 2.3 Du wirst nach der Betätigung des Buttons zu Zoom weitergeleitet um sich zu bei Zoom einzuloggen.
- 2.4 Vorausgesetzt der Login wurde erfolgreich durchgeführt, erhältst diese Aufforderung zur Autorisierung:
- 2.5 Wird die Autorisierung bestätig, ist der ausgewählte Zoom Account mit der Sweap Receptionseite verknüpft.
- 1.6 Aktualisieren anwählen und danach das Fenster schließen.
Um eine Veranstaltung in Zoom / Zoom Webinar innerhalb einer Web Session zu erstellen, müsst Du einmalig Deinen Sweap Account mit Deinem Zoom Account verknüpfen. Wie Du die Verknüpfung durchführst, erfährst Du nachfolgend.
Es stehen Dir zwei verschiedene Möglichkeiten für eine Verknüpfung zur Verfügung. Entweder
- 1. über die Nutzer Einstellungen im Account oder
- 2. direkt über die Virtual Event Platform.
Voraussetzung: Du verfügst bereits über einen aktiven Zoom Account.
1. Verknüpfung/Trennung per Nutzer Einstellungen
1.1 Zoom verknüpfen (über Nutzer Profil)
1.1.1 Dazu öffnest Du in Deinem Account das Menü "Einstellungen" im Benutzer Profil und klicken den Button "Mit Zoom verknüpfen".
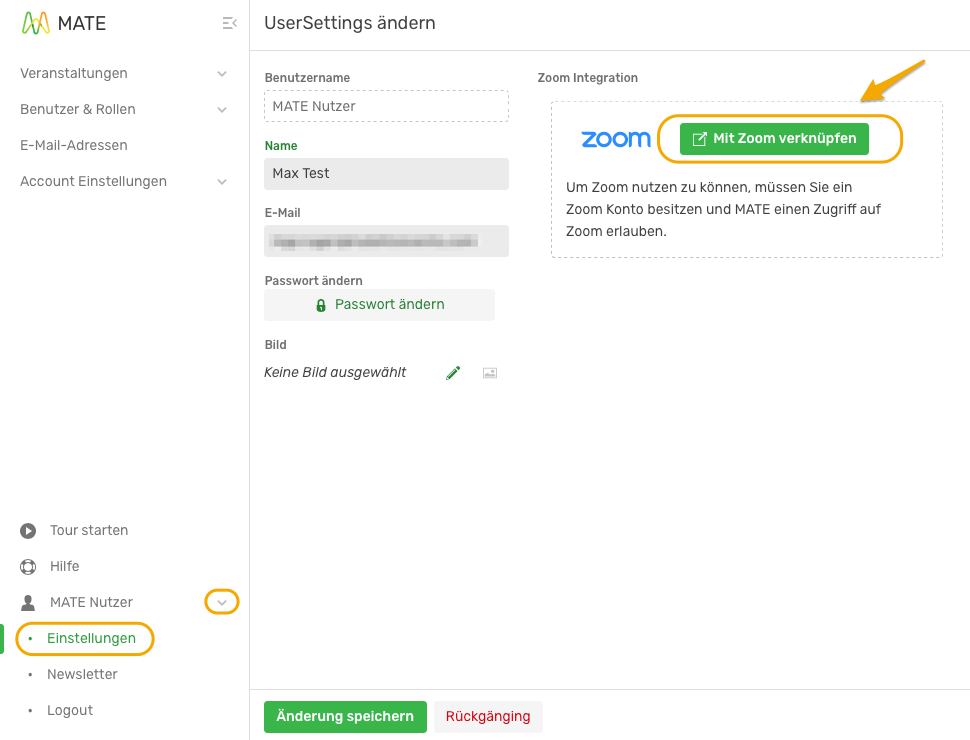
1.1.2 Danach öffnet sich automatisch die Seite von Zoom um sich anzumelden.
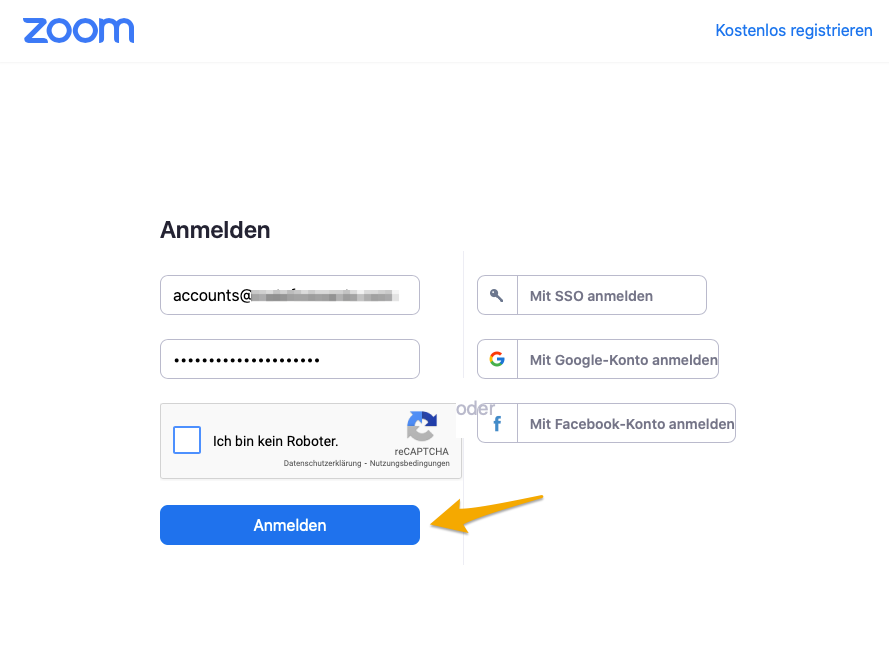
1.1.3 Vorausgesetzt der Login wurde erfolgreich durchgeführt, erhältst Du diese Aufforderung zur Autorisierung:
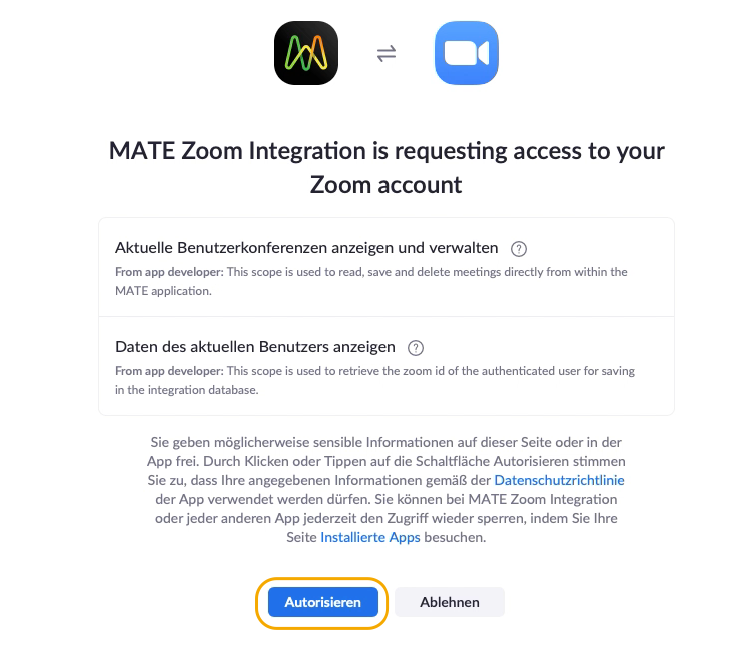
1.1.4 Ist die Anmeldung erfolgreich durchgeführt wurden, erhältst Du folgende Information.
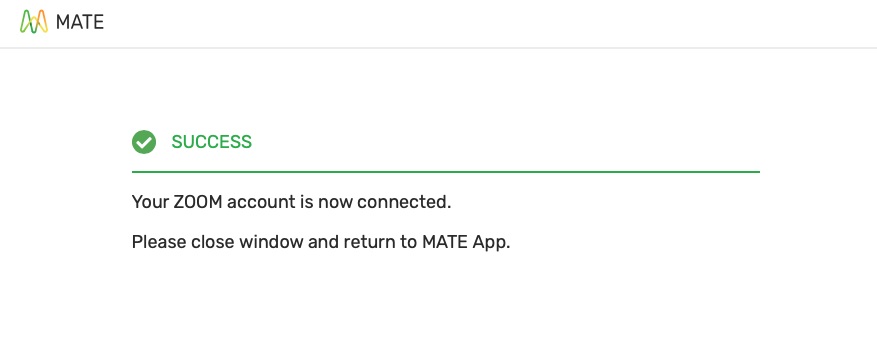
1.1.5 Nachdem Du das Fenster geschlossen haben, kurz "Aktualisieren" und Dein Zoom Account ist erfolgreich mit Sweap verknüpft.
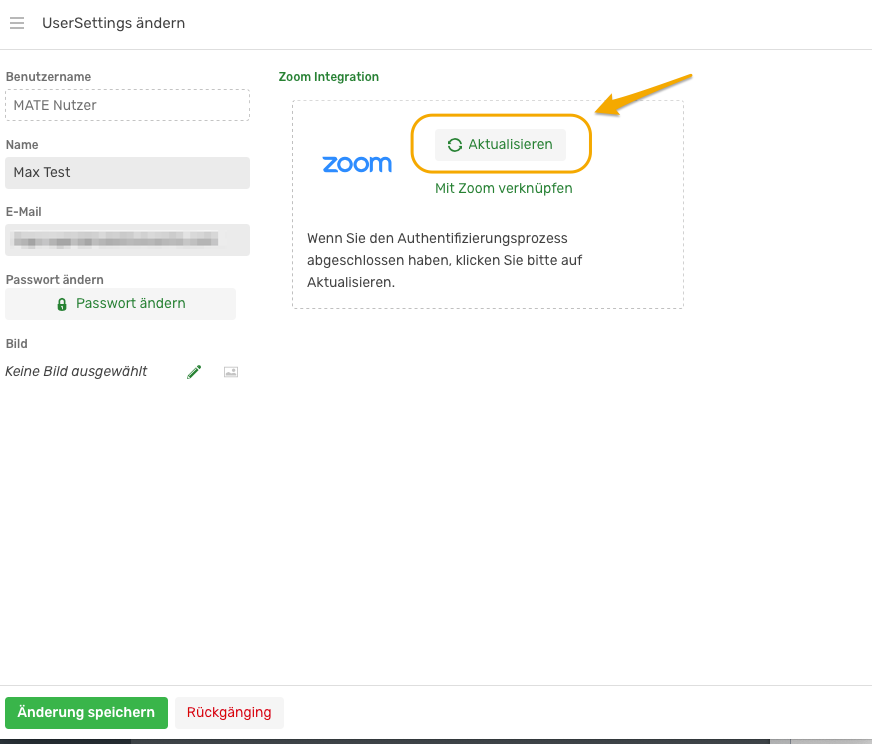
1.2. Verknüpfung aufheben (über Nutzer Profil)
1.2.1. Menü "Einstellungen" im Benutzer Profil öffnen. Besteht eine Verknüpfung zu Zoom findest Du den Button "Verbindung trennen" vor. Sobald Du den Button anklicken, wird die Verbindung automatisch getrennt.
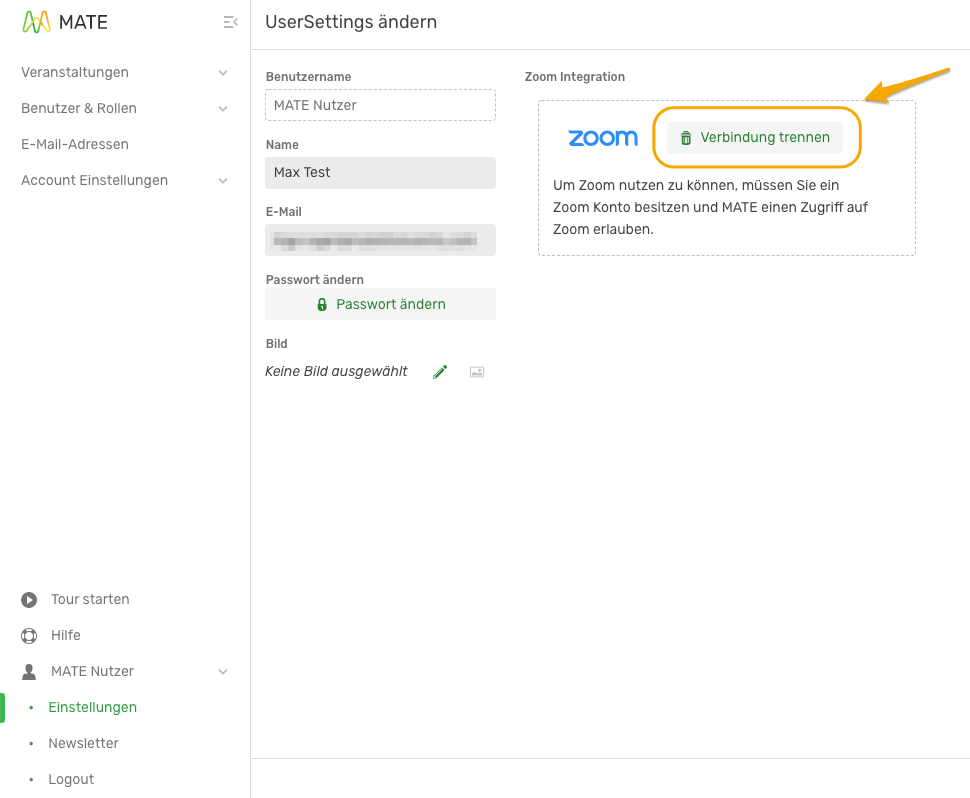
2. Verknüpfung über die Virtual Event Platform
2.1. Dazu öffnest Du in der Virtual Event Platform das Modul "Conference", scrollen zum Bereich Workshop und klicken auf das grüne Stiftsymbol.
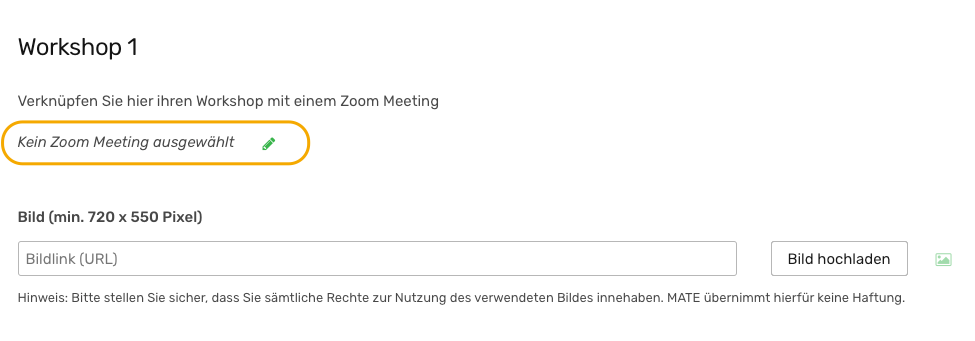
2.2 Danach öffnet sich ein Pop-up Fenster.
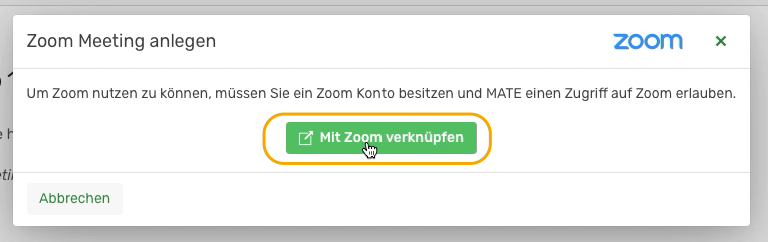
2.3 Du wirst nach der Betätigung des Buttons zu Zoom weitergeleitet um sich zu bei Zoom einzuloggen.
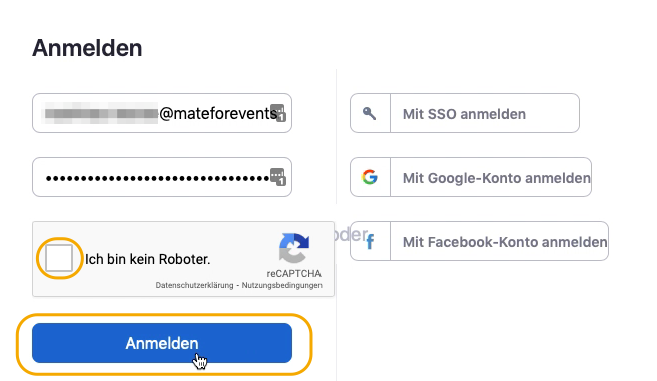
2.4 Vorausgesetzt der Login wurde erfolgreich durchgeführt, erhältst diese Aufforderung zur Autorisierung:
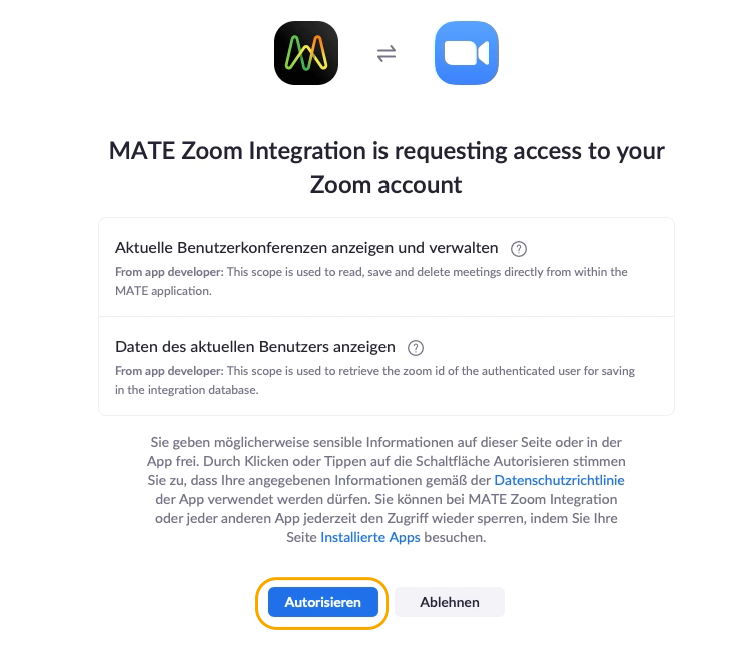
2.5 Wird die Autorisierung bestätig, ist der ausgewählte Zoom Account mit der Sweap Receptionseite verknüpft.
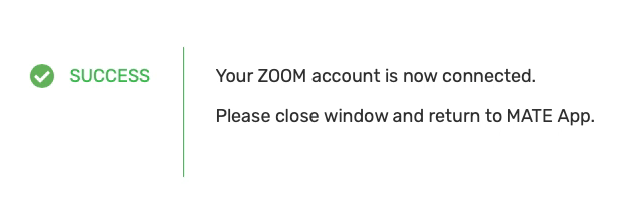
1.6 Aktualisieren anwählen und danach das Fenster schließen.
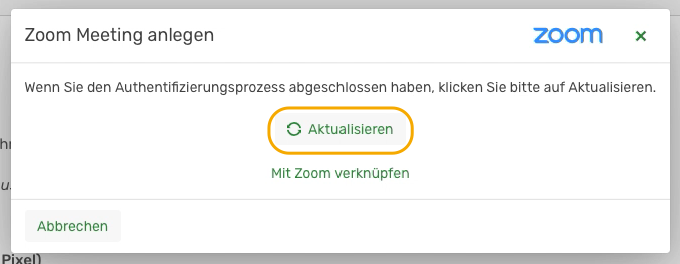
Ab jetzt ist Dein Zoom Account mit Sweap verknüpft und Du kannst deine Web Sessions ganz einfach einbetten.
3. Alternativ: Verknüpfung direkt über Zoom trennen
Du kannst auch über den Zoom Marketplace eine bestehende Verknüpfung zwischen Zoom und Sweap aufheben. Die Deaktivierung (Deinstallation) erfolgt komplett über Deinen Zoom Account. Wie Du dazu vorgehst, erläutern wir Dir in den folgenden Schritten.
- Bitte folgenden Link öffnen: Übersicht Installed Apps
- rechts oben "Sign In" auswählen und einloggen
- Button "Manage" klicken
- Übersicht aller Programme die Du mit Zoom verknüpft hast wird geöffnet
3.1 Um die Verknüpfung mit Sweap aufzuheben, auf der rechten Seite bei Sweap den Button "Uninstall" klicken.
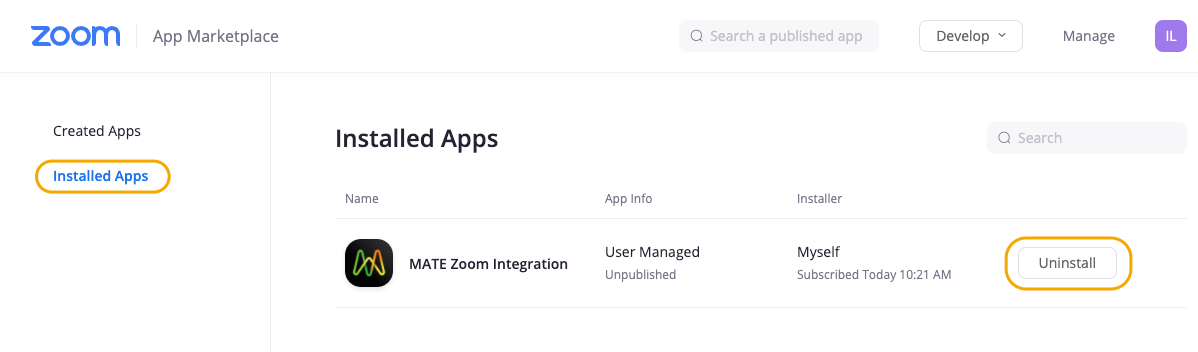
Danach öffnet sich ein Fenster zur Abfrage des Grunds der Deinstallation.
2.2 Bitte einen Grund auswählen und wiederum den Button Uninstall betätigen.
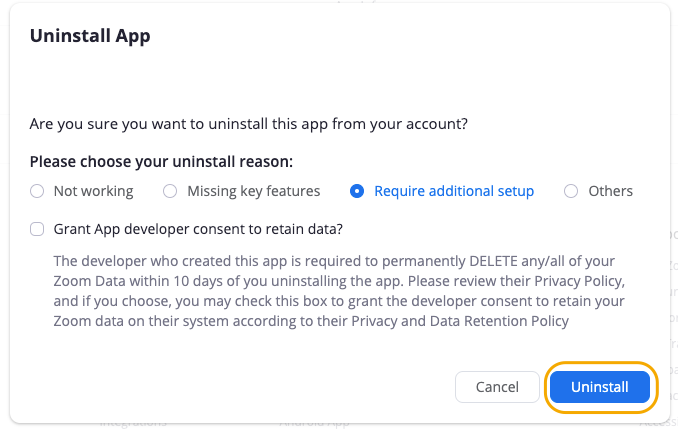
Danach sollte ein kleiner Hinweis erscheinen, das die Deinstallation erfolgreich durchgeführt wurde und die App sollte auch nicht mehr in der Übersicht erscheinen.
Mehr Informationen zur Virtual Event Platform erfährst Du im Artikel Die All-in-one Virtual Event Platform für virtuelle und hybride Events
4. Die Integration von virtuellen Zoom - Meetings auf der Event Platform
4.1 Die allgemeine Integration
4.1.1 Dazu öffne das Modul "Conference", scrollen zum Bereich Workshop und klicken auf das grüne Stiftsymbol.

4.1.2 Danach öffnet sich ein weiteres Fenster. Hier kannst Du über drei verschiedene Möglichkeiten ein Zoom Meeting anlegen.
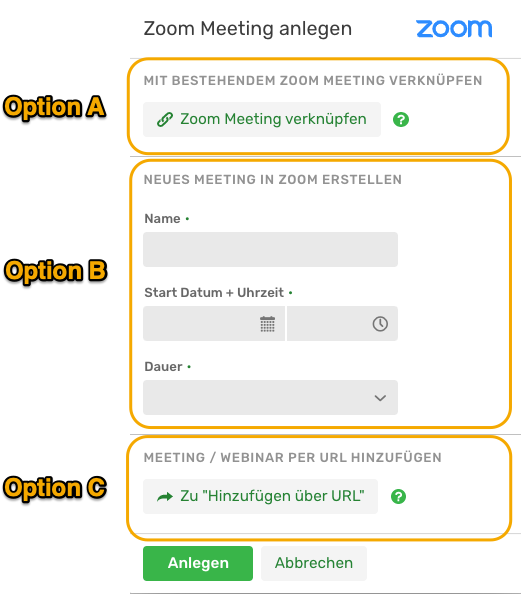
Option A: ein bestehendes Zoom Meeting per Zoom ID mit der Platform verknüpfen (dazu benötigst Du die dazugehörige Zoom ID)
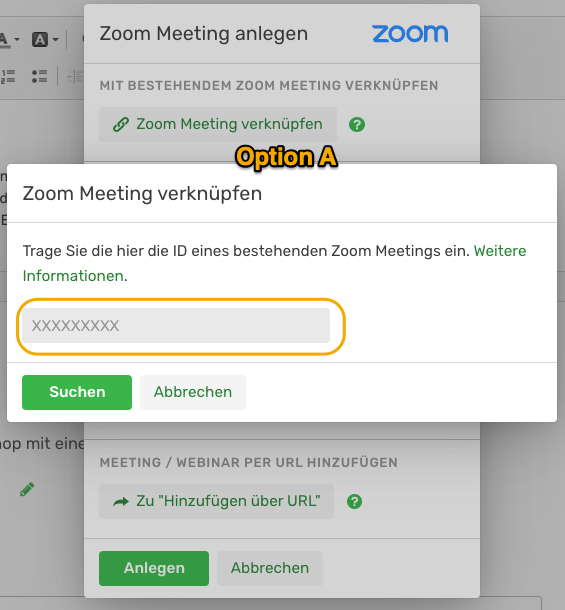
Option B: ein neues Zoom Meeting über Sweap erstellen
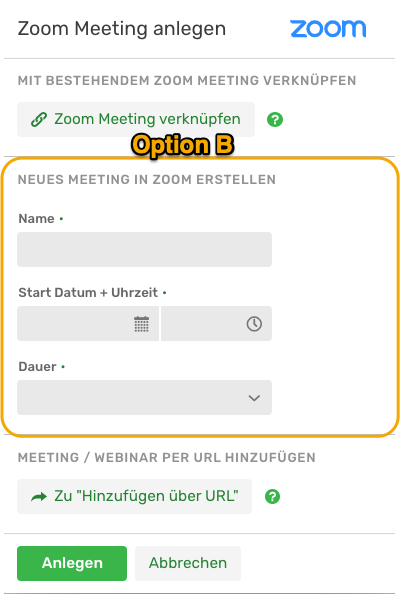
Option C: ein bestehendes Zoom Meeting / Zoom Webinar per URL mit der Platform verknüpfen (dazu benötigst Du die dazugehörige Zoom URL)
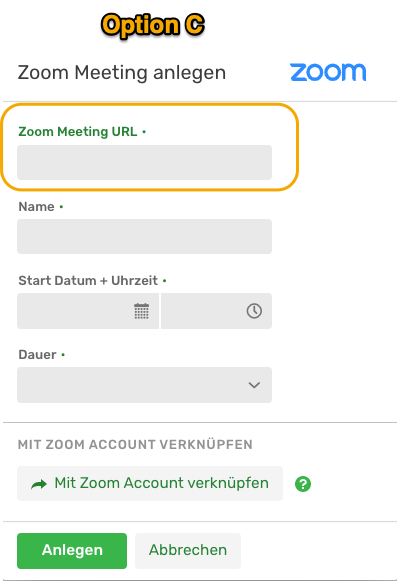
Weiterführende Informationen zur Zoom URL erhältst Du hier.
4.2 Die Integration von parallel laufenden Zoom Meetings
Die Sweap Event Reception Seite bietet Dir die Möglichkeit bis zu sechs verschiedene Zoom Meetings zu integrieren. Diese Meetings können auch parallel (Startdatum sowie Uhrzeit sind identisch) angeboten werden. Da Zoom allerdings nur ein Meeting pro Nutzer gleichzeitig zulässt, möchten wir Dir nachfolgend, drei verschiedene Möglichkeiten aufzeigen, wie Du dennoch parallel stattfindende Meetings integrieren kannst.
4.2.1 Variante A: Die Verwendung der Zoom URLs
Einfach die gewünschten Zoom URLs einfügen. Hier muss nicht berücksichtigt werden, in welchem Zoom Account vorab die Zoom Meetings / Zoom Webinars erstellt wurden sind.
4.2.2 Variante B: Die Nutzung eines Zoom Accounts mit mehreren Nutzern derselben Organisation
Weiterführende Informationen zur Verknüpfung von Zoom-Nutzerkonten zu einer Organisation erhältst Du hier.
Voraussetzung: Hier müssen vorab in Zoom, die gewünschten Meetings erstellt werden (ein Nutzer = ein Meeting).
- Den Sweap Account mit Zoom Nutzer A verknüpfen.
- Nutzer A verbindet auf der Event Reception Seite, nacheinander die unterschiedlichen vorab erstellten Meetings, per "Zoom Meeting verknüpfen".
4.2.3 Variante C: Die Nutzung von unterschiedlichen Zoom-Accounts für eine Sweap Veranstaltung
Wenn nur einen Sweap Nutzer zur Verfügung steht:
- Den Sweap Account mit dem Zoom Account A verknüpfen.
- Zoom Webinar A innerhalb der Event Reception Seite erstellen oder verknüpfen.
- Den Zoom Account A im Sweap Account trennen.
- Den Sweap Account mit dem Zoom Account B verknüpfen.
- Zoom Webinar B innerhalb der Event Reception Seite erstellen oder verknüpfen.
- Diese Schritte können beliebig oft, je nachdem wie viele Zoom Accounts zur Verfügung stehen, fortgeführt werden.
Wenn mehrere Sweap Nutzer zur Verfügung stehen:
- Sweap Nutzer A verknüpft sich in Sweap mit dem Zoom Account A.
- Sweap Nutzer B verknüpft sich in Sweap mit dem Zoom Account B.
- Sweap Nutzer A verknüpft auf der Event Reception Seite sein Meeting und speichert dieses ab.
- Sweap Nutzer B fügt auf der selben Event Reception Seite sein weiteres Meeting hinzu und speichert dieses ab.
- Diese Schritte können beliebig oft, je nachdem wie viele Zoom Accounts und Sweap Nutzer zur Verfügung stehen, fortgeführt werden.
