Inhaltsverzeichnis
- 1. Allgemeine Account Einstellungen
- 2. User Profil verwalten und einen Zoom Account verknüpfen
- 3. User anlegen, ändern und sperren
- 4. Eigene Rollen anlegen
- 5. Sichtbarkeitsgruppen anlegen
- 6. Eigene Domain & E-Mail beauftragen
- 7. Gast-Felder Account übergreifend anlegen
- 8. AI Feature in Sweap aktivieren
- 9. Auto-Löschregeln anlegen
- 10. App Branding & Funktionseinstellungen
- 11. Geräte für den Vor-Ort Check-in
- 12. Web- und E-Mail-Vorlagen erstellen
- 13. Publishing Package
- 14. Schnittstellen / API hinzufügen
Leitfaden für Administratoren zum Einrichten deines Accounts
 Updated
von Ingo
Updated
von Ingo
- 1. Allgemeine Account Einstellungen
- 2. User Profil verwalten und einen Zoom Account verknüpfen
- 3. User anlegen, ändern und sperren
- 4. Eigene Rollen anlegen
- 5. Sichtbarkeitsgruppen anlegen
- 6. Eigene Domain & E-Mail beauftragen
- 7. Gast-Felder Account übergreifend anlegen
- 8. AI Feature in Sweap aktivieren
- 9. Auto-Löschregeln anlegen
- 10. App Branding & Funktionseinstellungen
- 11. Geräte für den Vor-Ort Check-in
- 12. Web- und E-Mail-Vorlagen erstellen
- 13. Publishing Package
- 14. Schnittstellen / API hinzufügen
Herzlich Willkommen bei Sweap!
Du darfst Sweap für dein Unternehmen einrichten. Wir helfen dir dabei. Dafür haben wir als Erstes diesen Leitfaden für dich zusammengestellt. Dieser hilft dir beim Einrichten deines Sweap Accounts. Bitte beachte, dass einige der hier vorgestellten Funktionen nicht in jeder unserer Sweap Lizenzen enthalten ist. Bei Fragen melde dich direkt über die Chatfunktion in deinem Sweap Account oder per Email an support@sweap.io (werktags zwischen 9:00 und 18:00 Uhr).
1. Allgemeine Account Einstellungen
Um deine Account-Einstellungen zu verwalten, öffne auf der Startseite in Sweap die "Account Einstellungen" und klicke auf "Account Information":
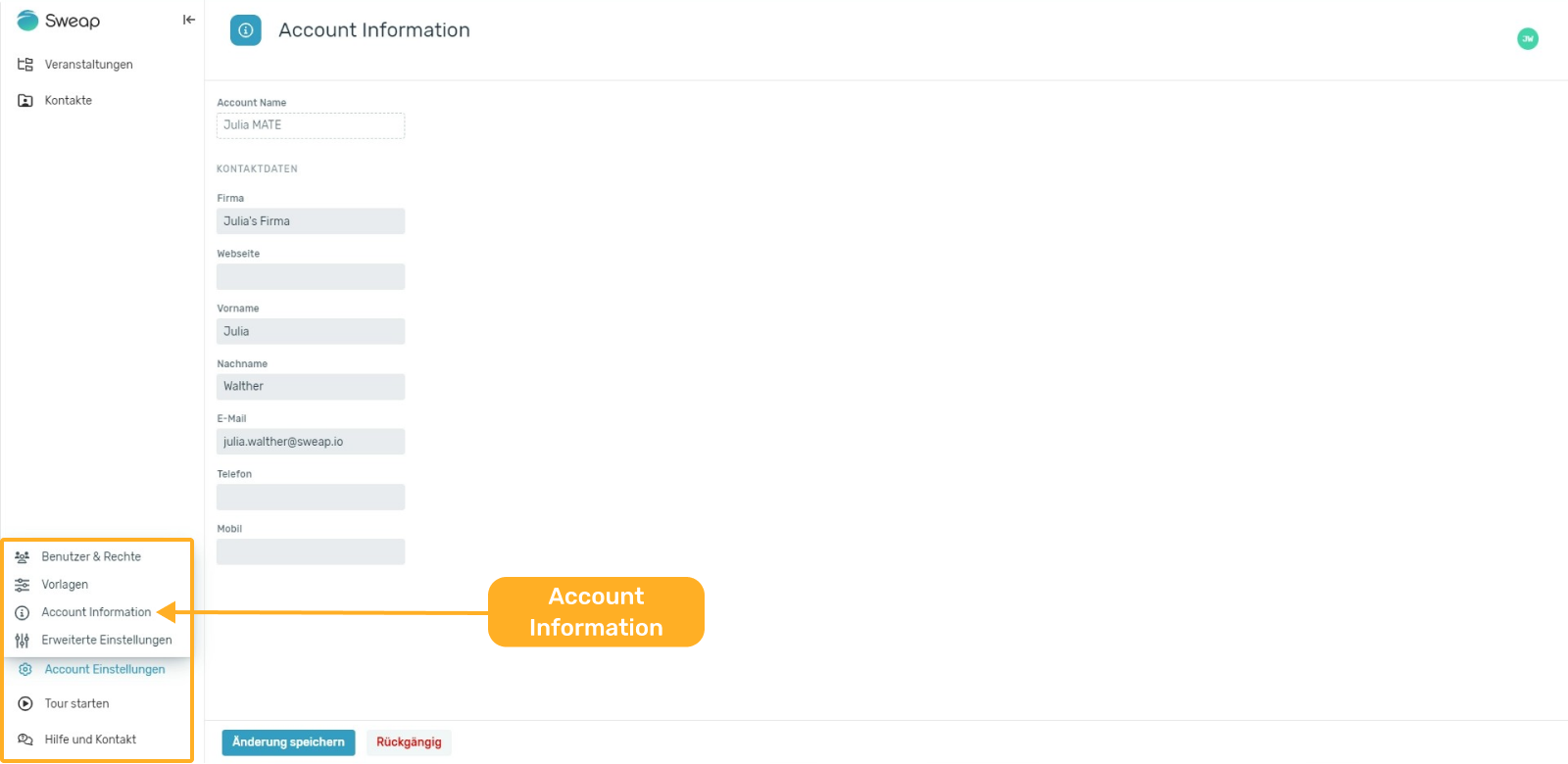
Als Admin kannst du ganz einfach die Daten deines Accounts (Name, Firma, Kontaktdaten) anpassen.
2. User Profil verwalten und einen Zoom Account verknüpfen
Sweap ermöglicht dir auch eine Verknüpfung mit einem Zoom Account. Hilfreich ist dies um Zoom Konferenzen in unserer Virtual Event Platform verbinden zu können. Deine Gäste benötigen keinen eigenen Zoom Account und auch keine Zoom App, um an den Veranstaltungen teilnehmen zu können. Zusätzlich können mehrere gleichzeitig laufende Zoom Events angeboten werden, bei dem der Gast von einem Event zum anderen problemlos wechseln kann. Um Zoom Events einbinden zu können, musst du einmalig deinen Zoom Account mit deinem Sweap Account in Sweap verknüpfen. Rufe dazu in Sweap dein Nutzer Profil auf - klicke dazu oben rechts auf das Icon mit deinen Initialen. Klicke nun auf "User Profil".
In der folgenden Ansicht kannst du nun unterschiedliche Änderungen vornehmen:
- Änderung des hinterlegten Namens in deinem Sweap Account
- Änderung deiner genutzten E-Mail Adresse
- Änderung deines Passworts
- Hochladen eines Profilbildes
- Einstellung des "Themes" (du findest hier unseren Darkmode)
Neben diesen Einstellungs- / Änderungsmöglichkeiten findest du hier auch die Möglichkeit deinen Zoom Account zu verknüpfen. Klicke auf "Mit Zoom verknüpfen" und befolgen die weiteren Anweisungen.
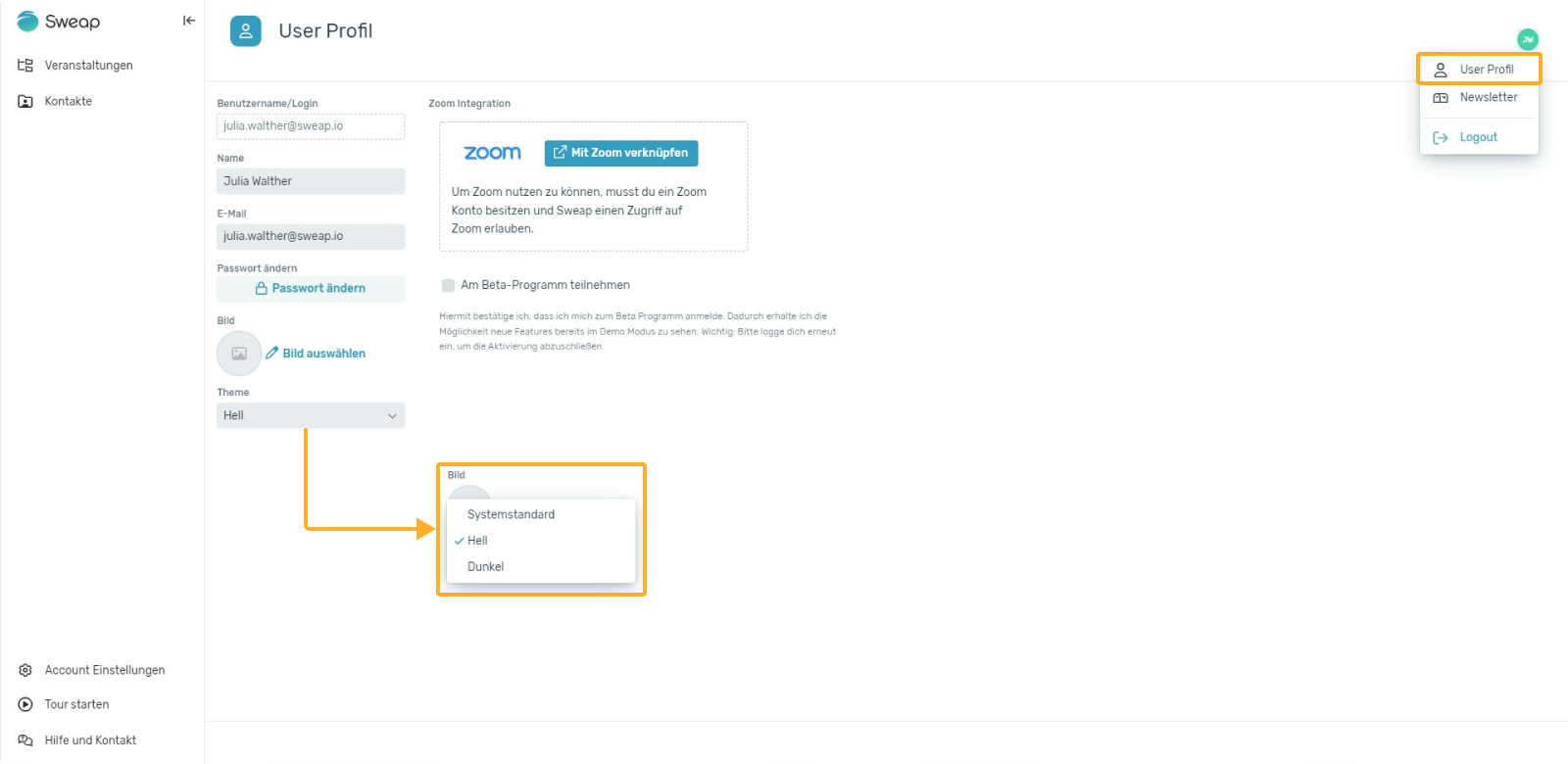
Ausführliche Informationen zur Verknüpfung von Sweap mit Zoom findest du hier.
3. User anlegen, ändern und sperren
Als Admin kannst du neue Benutzer*innen anlegen. Dazu vergibst du einen Benutzernamen und gibst die E-Mail Adresse des Benutzers / der Benutzerin ein, sodass diese*r darüber informiert wird und sich selbst ein Passwort vergeben kann. Alternativ kannst du auch das Passwort vergeben. Wir empfehlen jedoch die erste Variante. Des Weiteren kannst du hier Benutzer*innen (de-)aktivieren und auch löschen.
Weiterführende Informationen zum Bereich Benutzer findest du hier.
4. Eigene Rollen anlegen
Wir haben bereits einige Rollen für dich vordefiniert. Diese sind unsere Standard-Berechtigungssets für User. Informationen zur Konfiguration der Standard Berechtigungssets findest du hier. In unserer Enterprise Lizenz kannst du zusätzlich weitere Rollen hinzufügen. Innerhalb der Rollen legst du fest, welche Rechte diese haben wird. Im Anschluss kannst du die Rolle den jeweiligen Usern ganz einfach zuweisen.
Weiterführende Informationen zum Anlegen eigener Rollen findest du hier. Zusätzlich haben wir dir einen Artikel bereitgestellt, in dem du alles wichtige zu den Nutzerrechten und deren Funktionen findest.
5. Sichtbarkeitsgruppen anlegen
Sichtbarkeitsgruppen ermöglichen es, die Sichtbarkeit von Veranstaltungen zwischen Benutzern und Abteilungen einzuschränken. Nutzer und Veranstaltungen können zu einer oder mehreren Gruppen (z.B. Fachabteilungen) zugewiesen werden, sodass deine Benutzer*innen nur bestimmte Veranstaltungen sehen und bearbeiten können. Du als Administrator hast auf alle Sichtbarkeitsgruppen und Veranstaltungen Zugriff, um stets die Kontrolle zu behalten und kannst auch selbst Sichtbarkeitsgruppen hinzufügen.
Weiterführende Informationen zu den Sichtbarkeitsgruppen findest du hier.
5.1 Zuordnung eines Benutzers zu einer Sichtbarkeitsgruppe
Innerhalb der Benutzereinstellungen kannst du festlegen, ob deine Benutzer einer, mehrerer oder keiner bestimmten Sichtbarkeitsgruppe zugeordnet werden sollen. Wählst du keine Gruppe aus, so kann der Nutzer alle Veranstaltungen aller Sichtbarkeitsgruppen sehen.
Sobald du in diesem Bereich Änderungen vorgenommen hast und diese gespeichert hast, ist der / die Benutzer*in der ausgewählten Sichtbarkeitsgruppe(n) zugeordnet und bekommt nur noch die Veranstaltungen dieser Gruppe angezeigt. Veranstaltung deiner Benutzer*innen werden automatisch nur in der jeweiligen Sichtbarkeitsgruppe angezeigt. Ist ein*e Benutzer*in mehreren Sichtbarkeitsgruppen zugeordnet, so kann diese*r beim Anlegen einer Veranstaltung festlegen, in welche*n Gruppe*n diese Veranstaltung angezeigt werden soll.
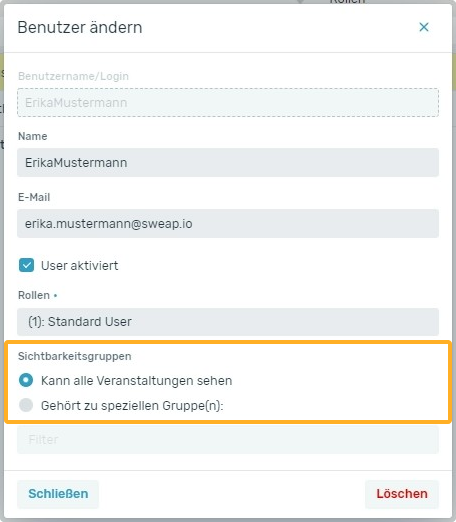
5.2 Zuordnung einer Veranstaltung zu einer Sichtbarkeitsgruppe
Veranstaltungen können nur berechtigten Gruppen zugewiesen werden. Ist ein Benutzer mehreren Sichtbarkeitsgruppen zugeordnet, so muss dieser beim Anlegen einer Veranstaltung die Gruppe(n) auswählen, für welche die Veranstaltung sichtbar sein soll. Eine Mehrfachauswahl ist dabei möglich, um mehreren Gruppen (Fachabteilungen) Zugriff zu gewähren. Ähnlich wie bei der Zuordnung der Benutzer*innen kannst du diese Einstellung beim Erstellen einer neuen Veranstaltung direkt, oder beim Bearbeiten einer Veranstaltung vornehmen.
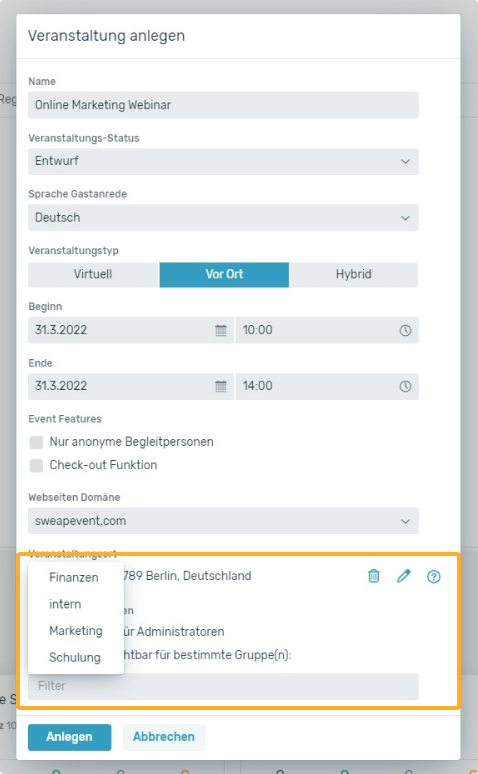
Weitere Informationen zum Anlegen einer neuen Veranstaltung findest du hier.
6. Eigene Domain & E-Mail beauftragen
Sweap ermöglicht es dir, innerhalb deines Accounts mehrere Webseiten Domains und mehrere Absender E-Mail-Adressen zu hinterlegen.
6.1 Webseiten Domain
Wir binden die Sweap Registrierungsseite (Landingpage) auf unserem Webserver unter deiner eigenen Domain, oder Sub-Domain ein. Die Einrichtung und das Hosting der Domain(s) erfolgt durch Sweap.
Als Vorbereitung dafür muss deine Domain mit einem CNAME (bei einer Sub-Domain z.B. www.example.org) oder ALIAS / ANAME (bei einer Root-Domain z.B. example.org) auf custom-domain.sweap.io im DNS der Domain verlinkt werden.
Weiterführende Information zur Domain-Einrichtung findest du hier.
6.2 Eigene Absender E-Mail-Adresse
Standardmäßig gibt es in Sweap eine hinterlegte Absender E-Mail-Adresse, welche für den Versand von E-Mails genutzt wird: mail@sweapevent.com. Wenn du eine oder mehrere eigene Absender E-Mail-Adressen nutzen möchtest, dann richten wir diese gerne für dich ein.
Damit Sweap die Einrichtung einer neuen Absenderadresse übernehmen kann, nutze bitte unser Anmeldeformular. Für zusätzliche E-Mailadressen melde dich bei uns im Support (support@sweap.io), sodass wir alles in die Wege leiten können. Im nächsten Schritt erhältst du eine Bestätigungs-E-Mail von Mailjet (support@mailjet.com), die zur Verifizierung und Berechtigung der neuen E-Mail-Adresse versendet wird. Leite diese E-Mail oder den enthaltenen Link bitte an uns weiter, da nur wir den Link bestätigen können.
Weitere Informationen zum Thema "eigene E-Mail-Adresse" findest du hier.
7. Gast-Felder Account übergreifend anlegen
Sweap ermöglicht es dir Felder Account übergreifend anzulegen. Die Felder werden hierbei einmalig angelegt und werden dann Account übergreifend für alle zukünftigen Veranstaltungen übernommen.
Dazu gehe links im Menübereich auf "Kontakte" und rufe dort den Bereich "Felder" auf.
Die Erstellung erfolgt nach dem selben Prinzip wie bei Gast-Feldern die du innerhalb Veranstaltungen anlegen kannst. Wie dies funktioniert, findest du hier.
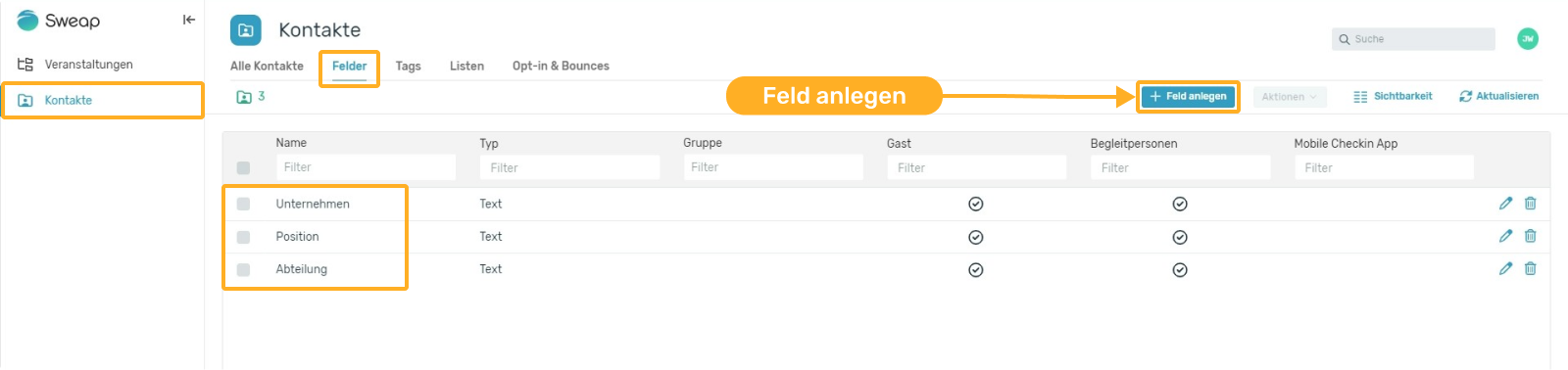
Wird eine neue Veranstaltung angelegt, werden die Account übergreifenden Gast-Felder automatisch für diese Veranstaltung zusätzlich zu den Stamm-Feldern übernommen. Innerhalb deiner Veranstaltung findest du die Gast-Felder unter "Gäste", rufe dort den Bereich "Felder" auf.
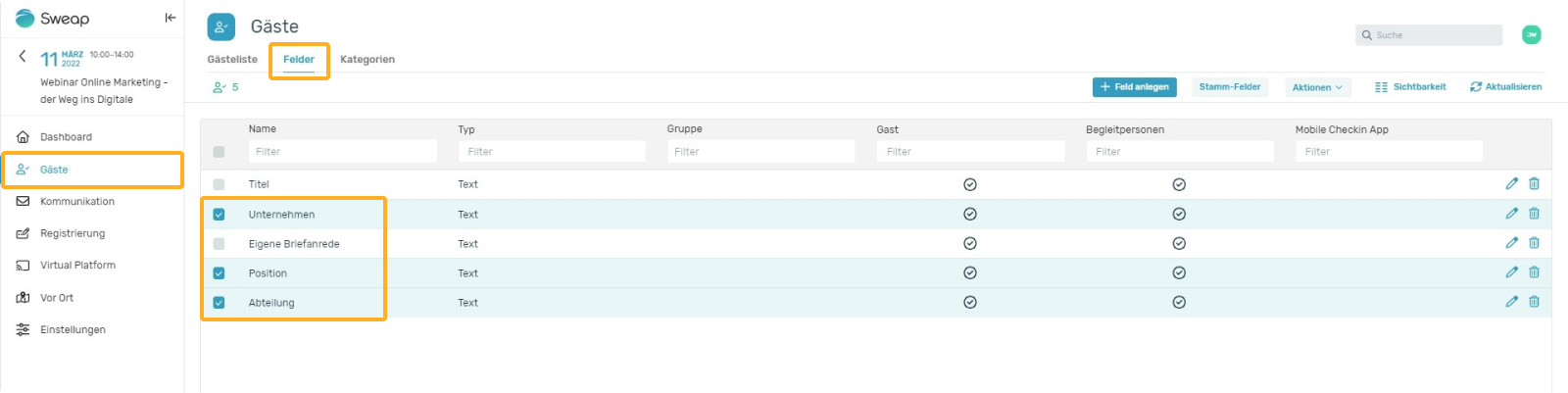
8. AI Feature in Sweap aktivieren
Unser AI Feature ist ein Werkzeug der künstlichen Intelligenz (Artificial Intelligence - AI), das dir dabei helfen soll, effektiver mit Sweap zu arbeiten.
Nach Aktivierung unseres AI Features steht es dir an jeder Stelle in Sweap zur Verfügung, an der du unseren HTML Editor findest.
Da wir bei der Nutzung des AI Features Daten von euch über einen Drittanbieter verarbeiten werden, benötigen wir zur Nutzung des Features eure Zustimmung. Diese Zustimmung wird auf der Account Ebene erteilt und ist somit für alle User des Accounts gültig. Aktuell kann hier keine Differenzierung zwischen User Accounts erfolgen, sodass das Feature entweder für den gesamten Account aktiviert oder deaktiviert ist.
Die Einstellungen zur Nutzung sind in den Account Einstellungen unter "Erweiterte Einstellungen" zu finden.
Du findest die Einstellung dort im ersten Reiter unter "AI Feature".
Hier kann durch den Admin des Accounts die Aktivierung oder auch Deaktivierung vorgenommen werden. Wir haben an dieser Stelle ebenfalls die spezifischen AI-Bedingungen zur Nutzung hinterlegt, sodass sie einsehbar sind. Zur Nutzung muss zugestimmt werden.
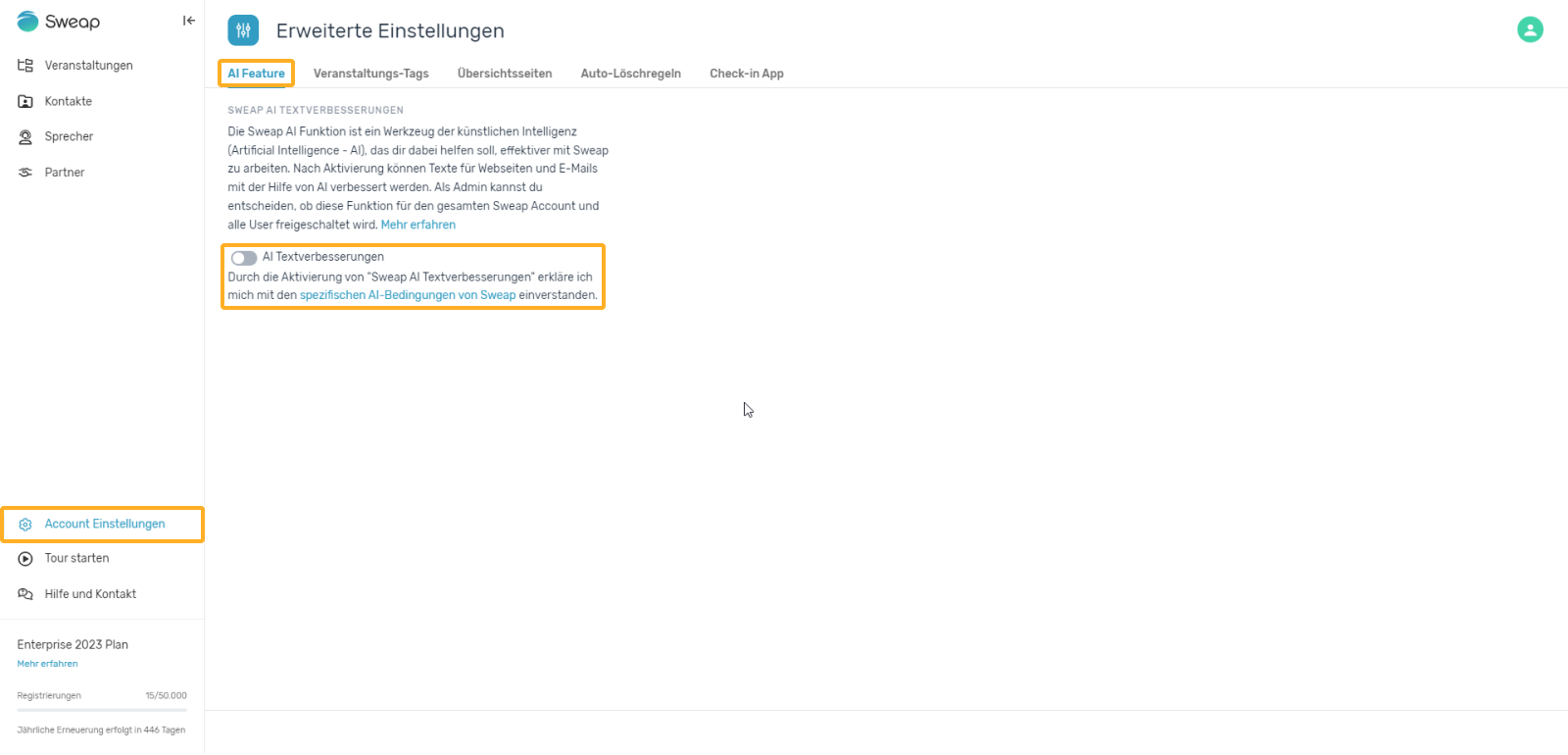
Alles wissenswerte zur Nutzung des Features in deinen Veranstaltungen findest du hier.
Alle Fragen rund um das Thema Datenschutz und Datensicherheit bei der Nutzung des AI Features sind hier zu finden.
9. Auto-Löschregeln anlegen
Mit der Funktion der Auto-Löschregel kannst du steuern, wann und welche Gastdaten deiner Veranstaltung(en) automatisch gelöscht werden sollen.
Vorteil: Durch das Löschen spezifischer Daten, musst du nicht das komplette Event löschen. So kannst du weiterhin auf ausgewählte Daten und Statistiken der jeweiligen Events zurückgreifen. Des weiteren kannst du bestimmen, zu welchem Zeitpunkt (abhängig vom Start- oder Enddatum des Events), die automatische Löschung vorgenommen werden soll.
Dazu gehst du in deiner Veranstaltungsübersicht (Account Dashboard) auf den Menüpunkt "Account Einstellungen" - rufe dann "Erweiterte Einstellungen" auf und gehe in den Bereich "Auto-Löschregeln". Mit einem Klick auf den Button "+ Auto-Löschregel anlegen" kannst du nun eine Regel anlegen und nach deinen Wünschen definieren.
9.1 Einstellungen bei Auto-Löschregeln
Ausgeschlossene Standardfelder
Hier kannst du festlegen, welche Daten (Standardfelder) von der Löschung ausgeschlossen werden sollen.
Ausgeschlossene Felder
Hier kannst du festlegen, welche Daten (über die Standardfelder hinaus) von der Löschung ausgeschlossen werden sollen.
Aufbewahrungsfrist startet ab
Hiermit entscheidest du, ob das Start- oder Enddatum des Events, als Basis für die Berechnung des Löschdatums verwendet werden soll.
Dauer der Aufbewahrungsfrist (in Tagen)
Die Dauer der Aufbewahrungsfrist besagt, wie viele Tage nach dem Start- bzw. Enddatum die Daten gelöscht werden sollen.
Automatisches Archivieren des Events nach der Ausführung
Setzt du bei diesem Feld den Haken wird dein Event automatisch nach Ausführung der Regel archiviert.
Hast du eine Regel erstellt, kannst du sie als Standard Regel festlegen.
Weitere Informationen zum Thema "Auto-Löschregel" erhältst du hier.
10. App Branding & Funktionseinstellungen
Sweap bietet die Möglichkeit, in der Check-in App das eigene Corporate Design zu benutzen. So kannst du die Farben und das Logo der App schnell und individuell anpassen. Du hast die Möglichkeit deine Check-in App Account übergreifend anzupassen, sodass diese Einstellung für all deine Veranstaltungen übernommen wird. Du kannst die Check-in App aber auch innerhalb deiner Veranstaltungen individualisieren.
10.1 Check-in App Account übergreifend individualisieren
Rufe hierfür deinen Sweap Account auf und navigiere aus deiner Sweap Startseite über "Account Einstellungen" zu den "Erweiterten Einstellungen". Rufe in diesem Bereich dann den Menüpunkt "Check-in App" auf.
10.2 Check-in App innerhalb der Veranstaltung anpassen
Rufe hierfür die Veranstaltung auf, für die du deine Anpassungen an der Check-in App vornehmen möchtest. Innerhalb der Veranstaltung klickst du auf den Menüpunkt "Vor Ort". Rufe dort den Bereich "Checkin App Konfiguration" auf.
10.3 Check-in App individualisieren
Im Standard-Modus kannst du bereits folgende Angaben individualisieren:
- Aktionsfarbe (Farbe der Aktionsfelder wie "Suche", "Öffnen", "Kamera")
- Hintergrundfarbe (Hintergrundfarbe in der App)
- Farbe für Warnungen (Darstellung von Warnungen, z.B. Übercheck-ins)
- ein eigenes Logo (wird in der App im rechten unteren Bildschirmbereich angezeigt)
Diese Anpassungen reichen in der Regel bereits aus, um die Check-In App in deinem Corporate Design erscheinen zu lassen. Im Expertenmodus kannst du weitere Einstellungen (Schriftarten und Farben) als auch Funktionseinstellungen für deine Check-in App vornehmen. Den Expertenmodus kannst du aktivieren, in dem du oben rechts ein Häkchen in die Box setzt.
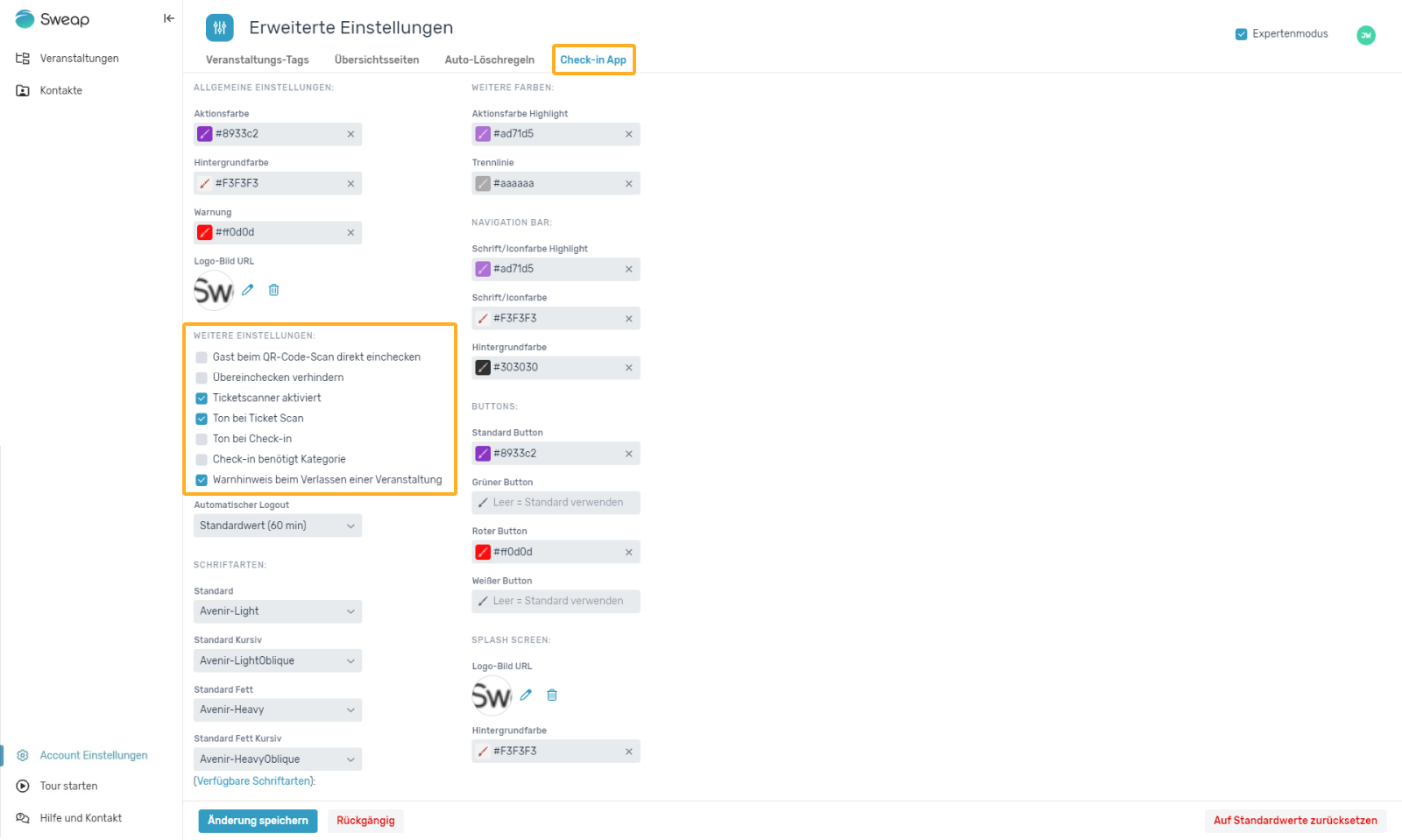
Weitere Informationen zum Thema App Branding findest du hier.
11. Geräte für den Vor-Ort Check-in
Für den Check-in vor Ort benötigst du mobile Endgeräte (iPad, iPhone). Zusätzlich ist es möglich einen Bluetooth/W-LAN Etikettendrucker mit dem iOS Gerät zu verbinden, um Namensetiketten drucken zu können. Um flexibel zu sein, empfehlen wir W-LAN Hotspots mit einer SIM-Karte ausgestattet. Damit bist du auf ein W-LAN nicht angewiesen.
11.1 Geräteempfehlungen
Bei vielen Veranstaltungen lohnt sich häufig die Anschaffung eigener Geräte. Folgende Geräte empfehlen wir:
- Apple iPad Mini (neueste Generation), "Sweap Gästeliste" App (kostenlos im Apple AppStore)
- Brother Labeldrucker QL-820NWB (optional mit Akku erhältlich)
- Mobiler Hotspot TP-Link M7650 (oder aktuellere Version)
Wir nutzten 2GB SIM Karten, welche vollkommen ausreichend für die Nutzung von Sweap sind. Insofern du ausnahmslos internes WLAN verwendest, ist der Hotspot nicht zwingend notwendig.
Welche Drucker aktuell verwendet werden können, kannst du hier nachlesen.
11.1.1 Geräte mieten
Wenn du keine eigenen Geräte zur Verfügung hast, oder einmal zusätzliche Geräte benötigst, dann kannst du bereits konfigurierte Setups bei uns ordern.
Folgendes ist möglich:
- Druckersetup, bestehend aus einem iPad Mini, einem Brother Etikettendrucker, einem Hotspot oder Router inkl. SIM Karte für Internet sowie eine Rolle Etiketten Typ DK-11209, oder ein
- Apple iPad Mini als Einzelgerät für den Check-in ohne Druck
Unser Dienstleister liefert die benötigte Hardware bereits konfiguriert an die gewünschte Lieferadresse und holt die Geräte auch dort wieder ab.
Weiterführende Informationen zur Beauftragung und den Kosten findest du hier.
11.1.2 Eigene Geräte konfigurieren
Die Sweap Gästelisten App findest du kostenlos im Apple App Store. Nach dem Download kannst du dich mit deinen Zugangsdaten einloggen und gleich starten.
Der Etikettendrucker muss mit dem iOS Gerät verbunden werden. Für die Konfiguration des Druckers haben wir für dich eine Anleitung zusammengestellt. Für den Druck muss die Funktion in der Veranstaltung aktiviert sein.
12. Web- und E-Mail-Vorlagen erstellen
Vorlagen unterstützen dich und deine Benutzer*innen dabei, noch schneller E-Mails und Webseiten zu konfigurieren und dabei gleichzeitig auf das Corporate Design zu achten. Du kannst dir beliebig viele Vorlagen einrichten. Vorlagen enthalten dabei bereits Füllwerte, wie zum Beispiel das Logo oder deine hinterlegte Hauptfarbe. Diese Einstellungen können bei Bedarf unsichtbar sein, sodass ein Ersetzen / Löschen nicht mehr möglich ist.
Damit du schnell loslegen kannst, empfehlen wir dir, dass du eine Veranstaltung nach deinen Wünschen mit mindestens einer E-Mail sowie einer Webseite in Rohfassung (ohne Veranstaltungsinhalte) anlegst. Aus dieser Veranstaltung kannst du dir dann ganz einfach Vorlagen generieren. Wie das geht, erfährst du hier.
Selbstverständlich kannst du dir auch verschiedene E-Mails und Webseiten anlegen, wenn du mehr als eine Vorlage benötigst. Alle Angaben bleiben sichtbar und damit veränderbar, können aber bei Bedarf auch "versteckt" werden.
Lege hierzu eine neue Veranstaltung an und benenne diese beispielsweise MUSTERVERANSTALTUNG - BITTE DUPLIZIEREN. Setze das Datum weit in die Zukunft, sodass diese stets oben in der Gesamtansicht angezeigt wird. Lege nun passend zu deiner Organisation häufig genutzte Attribute, Kategorien, E-Mails und zum Beispiel das Wallet sowie die Webseite mit Formular einmal vollständig an. Anschließend können deine Benutzer*innen diese Veranstaltung als Vorlage nutzen, indem sie einfach die Veranstaltung duplizieren und alle Einstellungen kopieren. Behalte von deiner Vorlage stets eine Kopie unter der Sichtbarkeitsgruppe "Administrator", um mögliche versehentlichen Änderungen deiner Benutzer*innen vorzubeugen.
13. Publishing Package
Das Publishing Package besteht aus der Veranstaltungsübersichtsseite und dem Tagging von Veranstaltungen, welche auf den Veranstaltungsübersichtsseiten eine Filterfunktion für Besucher*innen darstellt. Die Veranstaltungsübersicht bietet dir die Möglichkeit, Veranstaltungen auf eine einfache Art und Weise auf deiner Webseite anzuzeigen, sodass deine Besucher*innen diese auch finden.
Benötigst du mehr als eine Veranstaltungsübersichtsseite, so ist das im Rahmen unseres "Publishing Package Plus" möglich. Hier kannst du beliebig viele, unabhängig voneinander agierende Veranstaltungsübersichtsseiten einbinden. Du entscheidest dann, welche Veranstaltung auf welcher Übersicht veröffentlich wird. Gesteuert wird das Ganze durch Sichtbarkeitsgruppen und / oder Tags. Bei Interesse melde dich bei deinem Customer Success Manager oder unter support@sweap.io.
13.1 Veranstaltungsübersichtsseite auf deiner Webseite implementieren
Die Einbindung erfolgt über ein JavaScript Client, den wir dir bereits zur Verfügung stellen. Du musst lediglich den HTML Code bei dir auf der Webseite einbinden und deinen eindeutigen Key / Schlüssel einsetzen. Für das Einbinden und Anpassen sind nur wenige HTML und CSS Kenntnisse von Nöten. Wie das funktioniert, erfährst du hier. Alternativ kannst du Veranstaltungsinformationen auch REST Schnittstelle im Format JSON abgefragt und weiterverarbeitet werden.
13.2 Veranstaltungs-Tags in deinem Account anlegen und verwenden
Mithilfe von Tags kannst du Veranstaltungen segmentieren und taggen. Externe Tags werden auf deiner Veranstaltungsübersichtsseite als Filtermöglichkeit für deine Besucher*innen angezeigt. Diese können dann zum Beispiel nach bestimmten Interessensgebieten (Tags) filtern. Interne Tags kannst du nutzen, um deiner Veranstaltung bestimmte Informationen zuzuordnen, zum Beispiel den / die Bearbeiter*in. Das ermöglicht dir eine neue Filtermöglichkeit.
Um Tags zu erstellen, gehe in der Menüleiste auf "Account Einstellungen" und "Erweiterte Einstellungen". Rufe nun den Bereich "Veranstaltungs-Tags" auf. Hier kannst du über den Button "Veranstaltungs-Tag anlegen" beliebig viele, Individuelle Tags hinzufügen.
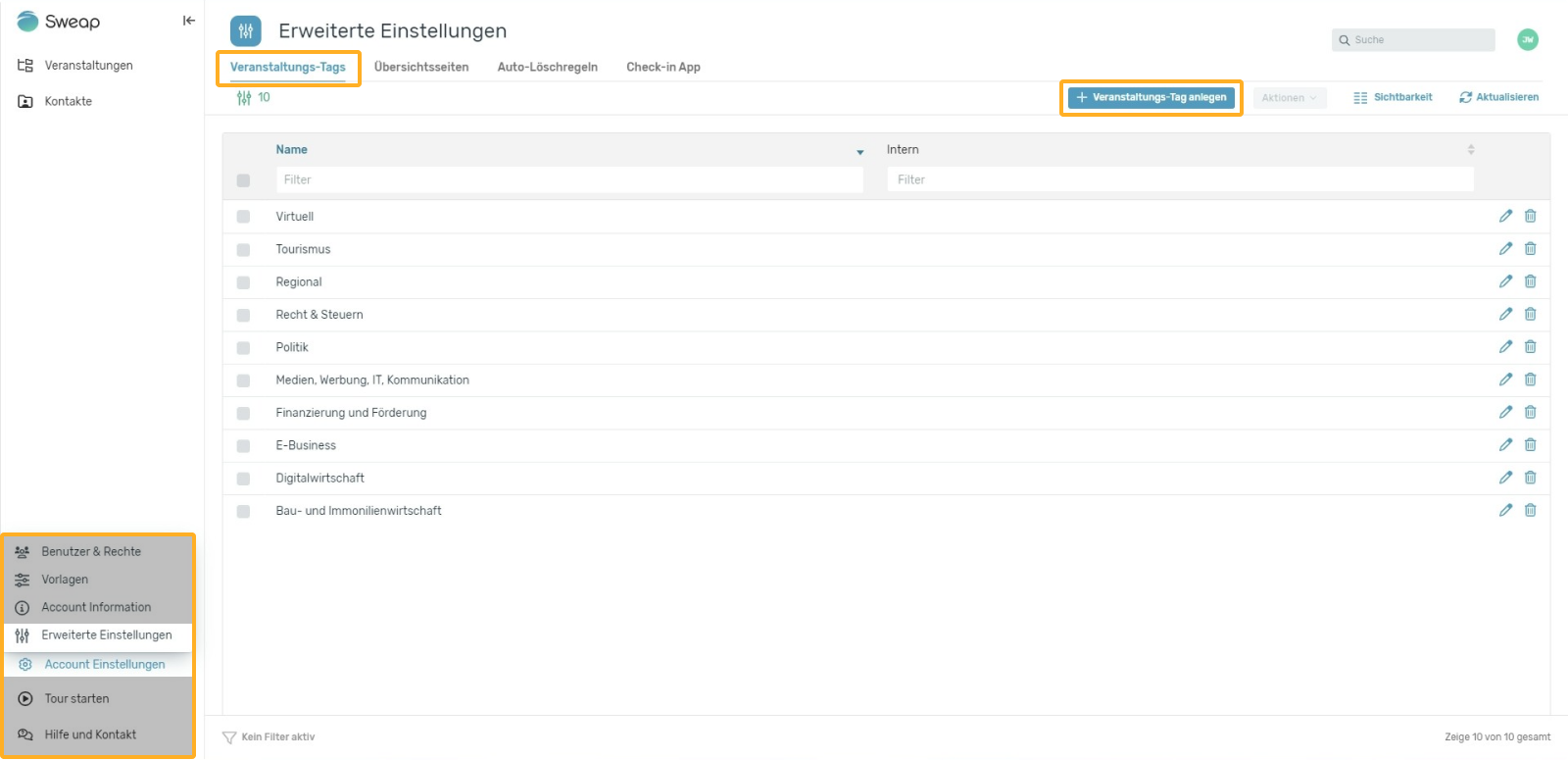
Sind die Tags im Account angelegt, kannst du nun Veranstaltungen mit Tags versehen. Diese Einstellung findest du entweder beim Anlegen einer neuen Veranstaltung und unter den Einstellungen innerhalb der Veranstaltung. Die Auswahl findest du dann im Dropdown Menü unter Tags. Änderungen sind jederzeit möglich.
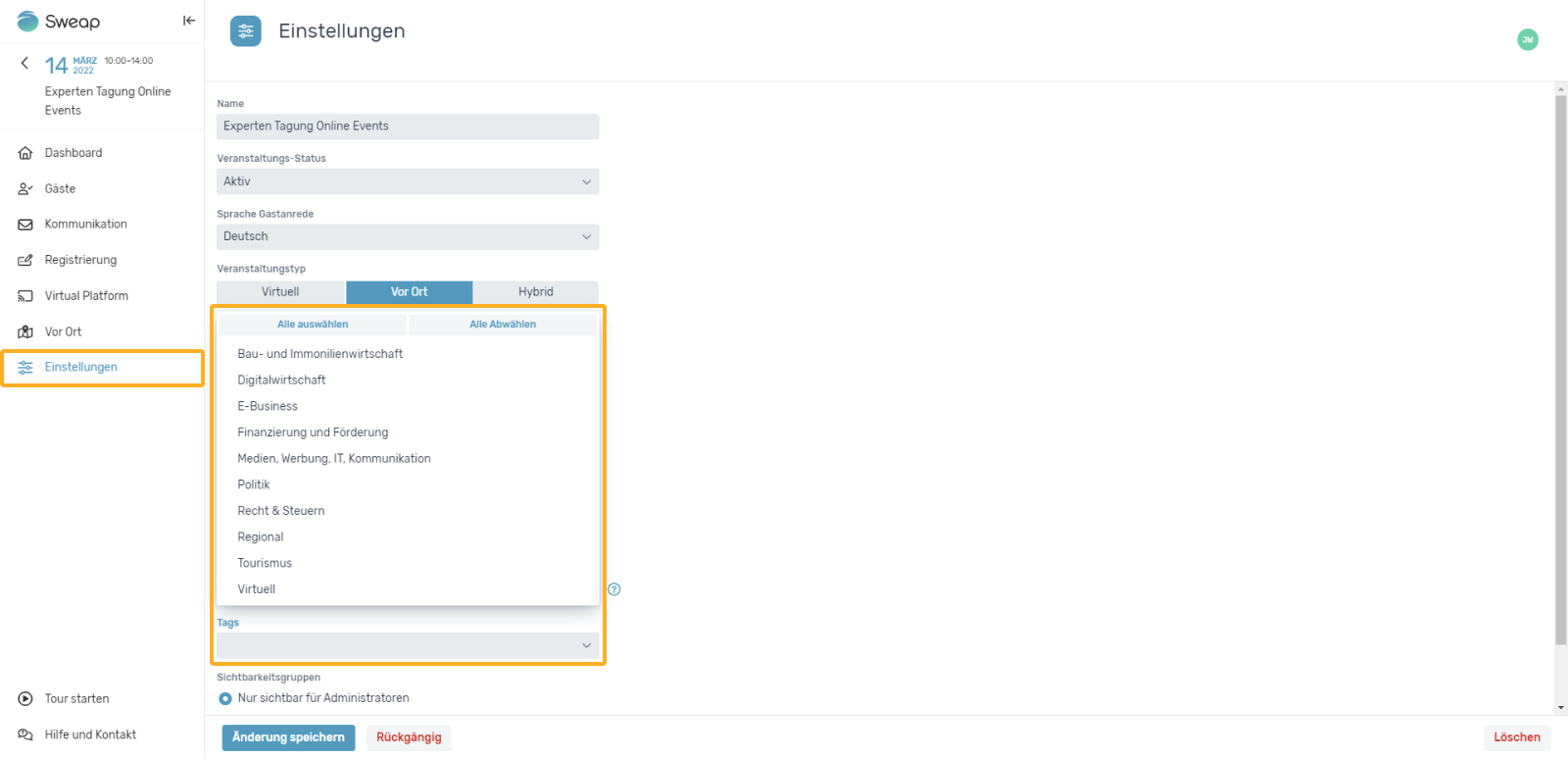
14. Schnittstellen / API hinzufügen
Sweap bietet dir eine HTTP REST JSON Schnittstelle an. Die Schnittstelle bietet unter anderem folgende Funktionen:
- Massenimport von Gästen
- lesen, erstellen, ändern und löschen von Gästen
- lesen, erstellen, ändern und löschen von Veranstaltungen
- Zugriff auf eine Veranstaltungsübersicht
- Anbindung an die Registrierungsseite
Die API Dokumentation und Zugriff auf die Schnittstelle zum Testen kann auf Nachfrage zur Verfügung gestellt werden.
Weitere Schnittstellen auf Anfrage. Melde dich gerne bei deinem Customer Success Manager oder unter support@sweap.io.
