Inhaltsverzeichnis
Hilfestellung beim Check-In vor Ort
 Updated
von Julia Walther
Updated
von Julia Walther
Mit diesem Artikel möchten wir dir bei der Inbetriebnahme, sowie bei möglichen Problemen vor Ort unterstützen und hilfreiche Lösungsvorschläge aufzeigen. Bitte beachte, die beigelegte Inbetriebnahmeanleitung.
- Probleme mit einem technischen Defekt der Hardware, fehlende Geräte oder Teile
- Probleme mit dem Hotspot oder der WLAN-Verbindung
- Probleme mit dem iPad
- Probleme mit dem Drucker, dem Druckprozess oder Etiketten
- Probleme mit der Verbindung zwischen den Geräten
- Probleme mit der Sweap-App
1. Beschädigte oder fehlende Geräte
Bitte überprüfe zunächst den gesamten Lieferumfang.
Bei Beschädigung, Verlust oder fehlenden Teilen kontaktiere uns schnellstmöglich unter support@sweap.io.
2. Hotspot & WLAN Verbindung
Sweap WLAN wird nicht angezeigt
Fahre den Hotspot mit dem Power-Button hoch. Je nach Modell ist der Sweap-Hotspot hochgefahren und im Netz eingewählt, sobald zwei Lämpchen dauerhaft leuchten oder im Display das WLAN-Symbol erscheint.
Wir empfehlen den Hotspot ans Stromnetz angeschlossen zu lassen, um nicht in Gefahr zu laufen, durch einen leeren Akku des Hotspots den Check-In zu verzögern.
Falls eine sehr langsame Internetverbindung feststellen, überprüfe bitte das Datenvolumen des Hotspots.
- Verbinde das iPad mit dem WLAN des Hotspots, wie auf der Anleitung erklärt.
- Wenn Du den schwarzen Hotspot ohne Display nutzen, öffne die App HUAWEI HiLink und gehen auf Tool.
Mit dem tp-link-Hotspot mit Display öffne die tpMiFi App und und klicken unten links im Bildschirm auf SMS. - Klicke auf das SMS-Ikon und wählen die letzte Nachricht von der Nummer 70997 aus. Dabei handelt es sich wahrscheinlich um Benachrichtigung, dass das Datenvolumen des Hotspots aufgebraucht ist und du mit geringer Geschwindigkeit surfst.
- Auf diese Nachricht kannst du über das Sprechblasensymbol, am unteren Bildschirmrand antworten. Antworte mit "2000", um das Datenvolumen wieder auf 2000MB aufzuladen
3. iPad
Das Display des iPads ist schwarz
Drücke einmal auf den Homebutten (Button in der Mitte des unteren Bildschirmrands) des iPads. Bleibt das Display nach wie vor schwarz, ist Ihr iPad ausgeschaltet. Schalte das iPad durch gedrückt halten der Standbytaste am oberen rechten Bildschirmrand ein. Daraufhin erscheint das weiße Apple Logo auf dem Bildschirm und das iPad fährt hoch. Gib anschließend den Code 0102 oder 010222 ein.
iPad mit dem WLAN verbinden
- Öffne die App "Einstellung" und wähle die Rubrik "WLAN" an.
- Falls deaktiviert, aktiviere die WLAN-Verbindung:
--> den Schieber hinter "WLAN" antippen, sodass er auf grün gestellt ist. - Wähle Sweap Hotspot aus und gebe gegebenenfalls das Passwort sweap0102 ein.
Sobald das iPad mit dem Netzwerk verbunden ist wird das WLAN-Symbol rechts in der oberen Leiste des Bildschirms angezeigt. In dieser Leiste wird Ihnen auch der Ladezustand des Akkus angezeigt. Lade das Gerät bitte rechtzeitig auf, um ein unerwünschtes Abschalten zu vermeiden. Ladegeräte für die iPads werden von Sweap mitgeliefert.
4. Drucker
Der Drucker wird in der Sweap-App nicht angezeigt
Ist der Drucker ans Stromnetz angeschlossen? Über das mitgelieferte Kabel den Drucker mit dem Stromnetz verbinden und den Power-Button für ca. drei Sekunden gedrückt halten.
Der Drucker kommuniziert über verschiedene Lämpchen. Dabei bedeutet ein blinkendes Licht immer, dass der Drucker dabei ist eine Verbindung aufzubauen oder zu suchen und ein leuchtendes Licht, dass der Drucker dies abgeschlossen hat.
Gelbes Lämpchen leuchtet
der Drucker ist eingeschaltet, verbunden und bereit zu drucken.
Rotes Lämpchen leuchtet
Etikettenrolle ist leer oder nicht richtig eingelegt.
--> Öffne die Klappe des Druckers, hinter der sich die Etikettenrolle befindet. Entnehme die Rolle dem Fach und lege sie erneut ein oder tausche sie durch eine neue Rolle aus. Achte darauf, dass der abgedruckte Pfeil nach vorne zeigt und die Etikettenrolle fest in den dafür vorgesehenen Schienen des Druckers stecken.
blaues Lämpchen blinkt
keine WLAN-Verbindung
--> Schalte den Hotspot ein und schließe ihn mit dem mitgelieferten Ladekabel ans Stromnetz an. Überprüfe an dieser Stelle am besten auch gleich, ob dein iPad oder anderes iOS-Gerät sich mit dem WLAN des Hotspots verbunden hast.
Nicht-Sweap Geräte konfigurieren
Geräte, die Du von Sweap bekommen sind grundsätzlich als komplettes Set-Up vorkonfiguriert. Das heißt, dass Drucker und iPad sich automatisch mit dem WLAN des zum Set-Up gehörenden Hotspots verbinden. Handelt es sich bei Ihrem Drucker nicht um ein Sweap Gerät und die Verbindung mit dem WLAN bleibt aus, sollte die Konfiguration des Geräts mithilfe eines Computers und dem grauen USB-Kabel überprüfen. Weitere Informationen und Hilfestellungen zur Konfiguration eines Druckers findest hier.
Probleme beim Druckprozess oder mit Etiketten
Bei Sweap Standardetiketten DK-11209 (62 x 29, weiß) kann es bei langen Namen zu einem nicht geplanten Zeilenumbruch mitten im Namen kommen.
Schriftart oder -größe ändern
1. Wähle dafür in deinem Sweap Account die Veranstaltung aus, für die du die Schriftgröße ändern willst.
2. Klicken auf den Reiter "Drucker".
3. Setzte das Häkchen bei "Expertenmodus", um verschiedene Platzhalter einzusetzen oder die Anordnung und Größe anzupassen.
Platzhalter anpassen & Firmenname abkürzen
Wähle für die Anrede den Platzhalter [Vorname] [Nachname] anstelle von [Vor- & Nachname]. Soll der Name der Firma mit abgedruckt werden, empfiehlt es sich bei langen Firmennamen entweder auf Abkürzungen oder eine kleinere Schriftart zurückzugreifen.
Außerdem hast Du die Möglichkeit mit einer anderen Etikettengröße zu drucken.
Größeneinstellung bei transparenten Etiketten
Bei der Verwendung des Etikettentyps DK-22113, 62mm transparent (endlos) wird in der Grundeinstellung das Etikett auf Visitenkartengröße (85,6 x 54mm) geschnitten. Alternativ kannst Du mit diesem Etikettentyp auch die Maße 62x29mm oder 62x100mm nutzen.
Gehe dafür folgendermaßen vor:
- Wähle in der Druckereinstellung deines Sweap Accounts die Etikettensorte DK-22113, 62mm transparent (endlos).
- Führe mit der Sweap App und den Brother Label Printer einen Testdruck durch.
- Dabei wird eine Fehlermeldung auftauchen, dass Du eine falsche Etikettenrolle in Deinen Drucker eingelegt hast:
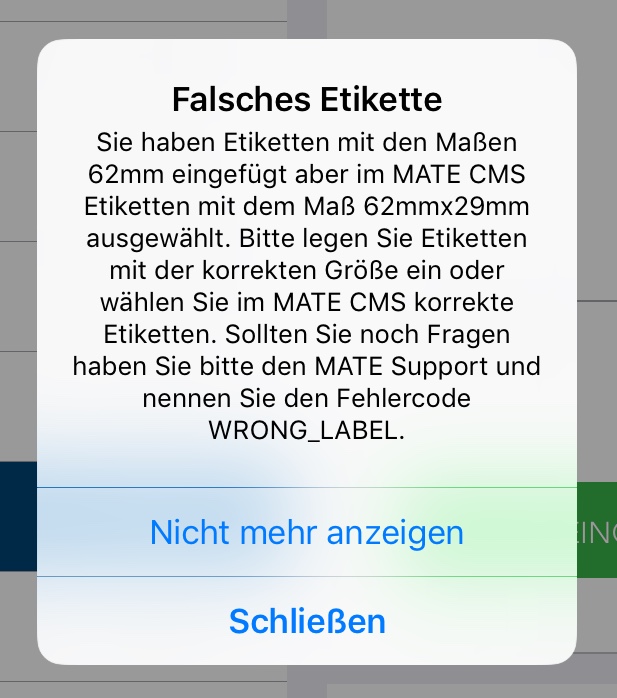
- Ignoriere ein Mal diese Fehlermeldung, indem Du auf "Nicht mehr anzeigen" klickst.
- Nun werden die Namensschilder Ihrer Gäste transparent und in der gewünschten Größe gedruckt.
Weitere Informationen zu mögliche Etikettentypen, zur Druckfunktion und eine Anleitung für den Expertenmodus findest Du hier.
5. Internetverbindung und Geräte miteinander verbinden
Drucker und iPad verbinden sich nicht
1. Überprüfe die Kompatibilität der Drucker.
Von Sweap unterstützt werden die Brother Label Printer mit den Bezeichnung
QL-710W, bzw. QL-720 NW und QL-810W, bzw. QL-820 NWB.
2. Stelle sicher, dass der Hotspot hochgefahren und in das WLAN eingewählt ist. (Siehe Punkt 2. in diesem Artikel)
3. Hat der Hotspot keine Verbindung oder trotz einer Verbindung koppeln sich iPad und Drucker nicht, dann schalte alle Geräte aus und starte den Prozess von vorn.
4. Sollte das Problem bestehen bleiben wende dich bitte an unseren Support unter support@sweap.io.
6. Probleme mit der Sweap App
Hast Du Probleme mit dem Log-In in die App?
Überprüfe Deine Benutzerdaten:
- Logge dich mit einem Admin-Zugang im Sweap-CMS (nicht der Sweap-App) ein.
- Klicke auf Einstellungen, dann auf die Rubrik Benutzer.
- Hier werden Dir alle Benutzer mit deiner E-Mail-Adresse angezeigt. Als Admin kannst Du die Passwortänderungen für die einzelnen User vornehmen.
Liegt ein Problem mit der Internetverbindung vor?
Gehe in diesem Artikel zu 2. Hotspot & WLAN-Verbindung in diesem Artikel.
Ist nicht die neueste Version der App installiert?
Öffne den Apple App Store und klicke auf "Updates". Falls die Sweap App nicht auf dem neusten Stand ist wird sie hier aufgeführt und kann über ein einfaches Tippen auf "Aktualisieren" hinter dem App-Icon geupdatet werden.
Weitere Informationen sowie Bedienungsanleitungen zur App findest Du hier.
