Sweap Set Up für Admins
Account einrichten
Leitfaden für Administratoren zum Einrichten deines Accounts
Allgemeine Account-Einstellungen
AI Feature aktivieren
Veranstaltungs-Tag anlegen und nutzen
Anlegen von Account übergreifenden Gast Feldern
Hinzufügen von Löschregeln um Teilnehmerdaten automatisiert zu löschen
Vorlagen einrichten
Benutzerrechte und Rollen
Berechtigungssets - Die Standard Benutzerrollen in Sweap
Zugriffsrechte und Konfiguration der Standard Berechtigungssets
Nutzerrechte und deren Funktionen in Sweap
Anlegen eines neuen Users
Single Sign-on nutzen
Eigene Benutzerrollen anlegen und die Rechte-Vergabe
Die Sichtbarkeitsgruppen
Event-Ticketing - E-Payment mit Sweap
Event-Ticketing mit Sweap
Stripe Integration für Event-Ticketing
PAYONE Integration für Event-Ticketing
API und Publishing Funktionen
Implementierung der Veranstaltungsübersichtsseite (VAÜ) für das Publishing Package
Implementierung der Veranstaltungsübersichtsseite in den IHK24
Veranstaltungen mittels IHK24 Schnittstelle veröffentlichen
FAQ zur IHK24 Schnittstelle - Veranstaltungen veröffentlichen
Nutze unsere Zapier Integration mit Sweap
Import von Verteilern mit EVA Versand
Import von Verteilern aus EVA Stammdaten (Gruppen/Gremien)
Sweap App und Geräte für den Check-in
Domain und E-Mail-Absenderadressen einrichten
Start mit Sweap - die Grundlagen
Navigation und Dashboard
Grundaufbau der Sweap Übersichtsseite
Das Aktionsfeld und seine wichtigsten Aktionen
Die Kalenderansicht der Veranstaltungen
Das Dashboard zur Veranstaltung
Event-Nachhaltigkeit Widget
Grundfunktionen
Event-Formate in Sweap
Was sind Event-Serien?
Einzel-Event in Sweap erstellen
Event-Serie in Sweap erstellen
Sessions deiner Event-Serie erstellen
Event Creation Prozess - Smarte Unterstützung von Sweap
Zeitzonen in Sweap nutzen
Veranstaltung duplizieren und als Vorlage nutzen
Die Vorschau beim Erstellen von E-Mails und Webseiten
Verwendung der richtigen Bildgrößen
Texte mit dem HTML Editor erstellen
AI Feature in der Nutzung im HTML Editor
Platzhalter in Sweap verwenden
Dynamische Inhalte mit Liquid erstellen
Überschriften und Texte mit HTML individuell anpassen
Sprecher und Partner - wiederverwendbare Komponenten
Verknüpfung von E-Mails und Webseiten
Impressumspflicht und Datenschutzerklärung
Support und Datenschutz bei Sweap
DSGVO-konformes Consent Management und Cookie-Banner
Daten-Tracking bei Sweap
Datenschutz und DSGVO bei Sweap
Fragen zu Sicherheit & Datenschutz
Sweap AI - Fragen zu Sicherheit & Datenschutz
Erhöhung der Sicherheit - Einführung von Keycloak
Begrenzungen von Sitzungen - Session-Limitierung
Sende dein Feedback zu Sweap
Der European Accessibility Act (EAA) - Barrierefreiheit mit Sweap umsetzen
Persönliche Einstellungen
Eigene Benutzereinstellungen hinterlegen und anpassen
Sweap auf Englisch nutzen
Multi-Faktor-Authentifizierung mit Sweap
Such- und Filtermöglichkeiten
Die Suchfunktion in Sweap
Die Filterfunktion in Sweap
Letzte Änderung und letzte Rückmeldung von Gästen
Best Practice, Webinare und Updates
Kontakte und Gäste anlegen und verwalten
Gäste anlegen, importieren und exportieren
Manuelle Anlage von Gästen
Importieren von Gastdatensätzen via Excel
Gastdaten bearbeiten
Die Gästeliste exportieren
Kontakte anlegen und verwalten
Kontakte für meine Events verwenden
Kontakte - Tags und Listen manuell erstellen
Kontakte in Sweap erstellen
Begleitpersonen erfassen
Gastfelder- und Segmentierung verwalten
Standardfelder in Sweap
Standardfelder und veranstaltungsbezogene Informationen in der Gästeliste
Gast-Felder anlegen und bearbeiten
Segmentieren von Gästen durch Kategorien
Post-Einladung und QR-Code
E-Mails erstellen und versenden
Aufsetzen und Konfiguration von E-Mails
Die E-Mail Typen und ihr Einsatz
Schneller E-Mails erstellen durch Duplizieren
Test E-Mails versenden: So funktioniert's
Anrede individualisieren
Gastanrede konfigurieren
Anrederegeln mithilfe des Anrede Assistenten erstellen
Die eigene Briefanrede in der Anrede nutzen
E-Mail Builder - Dynamischer Baukasten
Dynamischer E-Mail Builder: E-Mails erstellen
Gast-Links und Tokens: Effiziente Veranstaltungs-Kommunikation
E-Mails mittels dynamischen Baukastensystem konfigurieren
Gestalte deine E-Mail - Inhalte
Gestalte deine E-Mail - Zeilen
Gestalte deine E-Mail - Allgemein
E-Mail Wizard - Statischer Aufbau
E-Mail Vorlagen
Die E-Mail Vorlage LA LUNA
Statischer E-Mail Wizard: E-Mails erstellen
E-Mails konfigurieren - Einladung erstellen
Links und Upload Bereich in deinen E-Mails
Links für virtuelle Veranstaltungen in E-Mails einfügen
Stockfotos in E-Mails einfügen
Schriftarten in E-Mails
Troubleshooting bei E-Mails
Opt-In und Bounces
Spamwahrscheinlichkeit von E-Mails verringern
Bilder in meiner E-Mail korrekt darstellen
Zustellmeldung und Bounces im E-Mail Log
Grundlagen für die erfolgreiche Zustellung von E-Mails
Das Tracking der E-Mail Öffnungsrate
Bounce Status "mailjet: preblocked" - blockierte E-Mail Adressen
E-Mails versenden
Registrierungsseiten & Virtual Event Plattformen
Registrierungsseite - Die Basics
Registrierungsseite anlegen - die Grundlagen
Migrations Assistent für den Umzug in den Webseiten Builder
Meta-Daten & SEO für Registrierungsseiten
Event Seiten (URL-Link Tracking) deaktivieren
Registrierungsseite - Webseiten Builder nutzen
Einstellungen um die Registrierungsseite zu schließen
Begrenzung der Registrierungen deiner Veranstaltungen
Einstellungen zu den Registrierungsmöglichkeiten im Webseiten Builder
Webseiten Builder in Sweap nutzen - Tutorial
Registrierungsseite - Webseiten Wizard nutzen
Standard Vorlagen für Webseiten
Inhalte und Module einer Registrierungsseite
Texte, Farben und Design für die Registrierungseite
Einstellungen um die Registrierungsseite zu schließen - Webseiten Wizard
Einstellungen zu den Registrierungsmöglichkeiten im Webseiten Wizard
Webseiten anpassen mit CSS und Java Script
Header und Footer einer Webseite
Veröffentlichen von Veranstaltungen
Schriftarten in Webseiten
Registrierungsformular
Registrierungsformular konfigurieren
Registrierungsformular um Checkbox mit URL ergänzen
Formularfelder ein- und ausblenden
Erfassen von Begleitpersonen auf dem Registrierungsformular
Event-Ticketing
Virtual Event Plattform
Integrationen der Virtual Event Plattform
Veranstaltung überwachen und durchführen
Inhaltsverzeichnis
- Alle Kategorien
- Veranstaltung überwachen und durchführen
- Sweap Gästeliste App und Check-In
- Sweap Gästelisten App
Sweap Gästelisten App
 Updated
von Julia Walther
Updated
von Julia Walther
Mit der Sweap App ist eine schnelle Akkreditierung deiner Gäste, direkt vor Ort, bei der Veranstaltung möglich.
Bitte beachte, das dir diese Funktionen als auch der Namensschilder-Druck erst aber einer Bezahlversion zur Verfügung stehen.
In der Free-Lizenz sind diese nicht enthalten.
Installation
Die App ist nur auf iOS-Geräten verfügbar, bei Bedarf können über Sweap die erforderlichen Geräte für deine Veranstaltungen ausgeliehen werden. Auf den Leihgeräten ist die Sweap-App bereits vorinstalliert und auf dem neuesten Stand.
Alternativ kannst Du die App auf Deine eigenen iOS-Geräte kostenlos installieren. Du findest die Sweap Gästeliste App im Apple App Store oder über den Downloadlink, den Du von uns erhalten hast. Bei Problemen wende dich gerne an den Sweap Support unter support@sweap.io.
Log-In
Für den Log-In benötigt die App eine funktionierende Internetverbindung. Danach kann auch im Offline-Modus gearbeitet werden. Mit Ausnahme der
Synchronisation stehen dabei alle Funktionen auch offline zur Verfügung.
Event Suche
Nach dem Log-In werden alle deine bereits bestehenden Veranstaltungen geladen. Über die Suchfunktion kannst Du per Schlagwort deine Veranstaltungen filtern oder gezielt nach einer Veranstaltung suchen. Ohne Nutzung der Suche werden alle Veranstaltungen in chronologischer Reihenfolge aufgezeigt. "Abgelaufene" Veranstaltungen werden grau dargestellt.
Hast Du eine Veranstaltung ausgewählt, öffnet sich eine Übersicht die die wichtigsten Informationen deiner Veranstaltung enthält. Die Ansicht und das Anzeigen von einzelnen Attributen in der App kann über die CMS-Seite eingestellt werden.
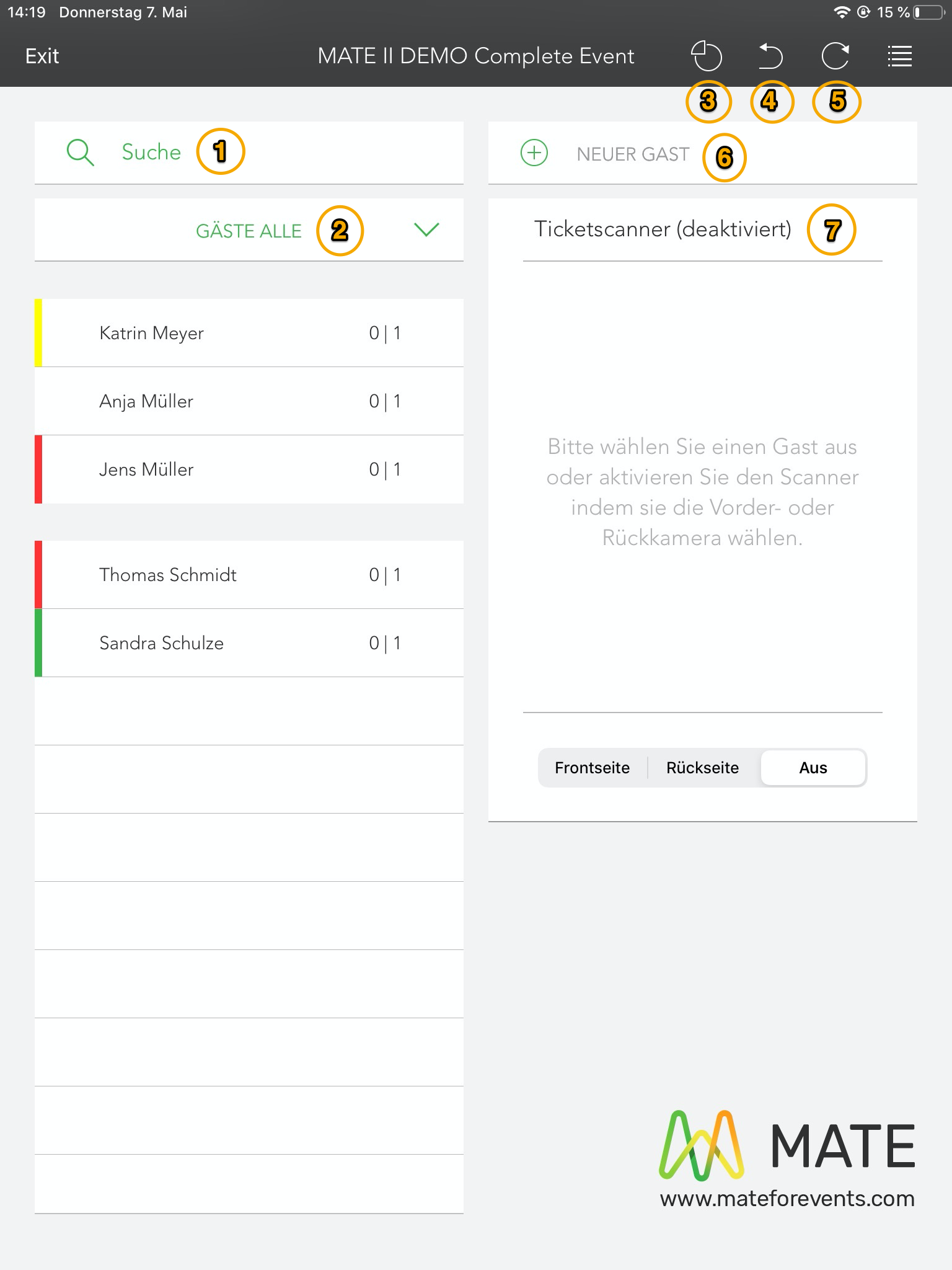
Das Suchfeld (1)
Das Suchfeld kann für das Filtern eines bestimmten Gastes (Vor- und/oder Nachname), einer Firma oder Stichwörter genutzt werden.
Liste aller Gäste (2)
Die Liste aller Gäste, mit der nach Kategorien gefiltert werden kann, wenn Du deine Gäste in Kategorien unterteilt hast. Die farbliche Unterscheidung dieser Kategorien wird Dir wie in der CMS-Übersicht in der App angezeigt.
Folgende Filterfunktionen stehen zur Verfügung:
Alle / Ausstehend / Anwesend / Gegangen (wenn ausgecheckt)
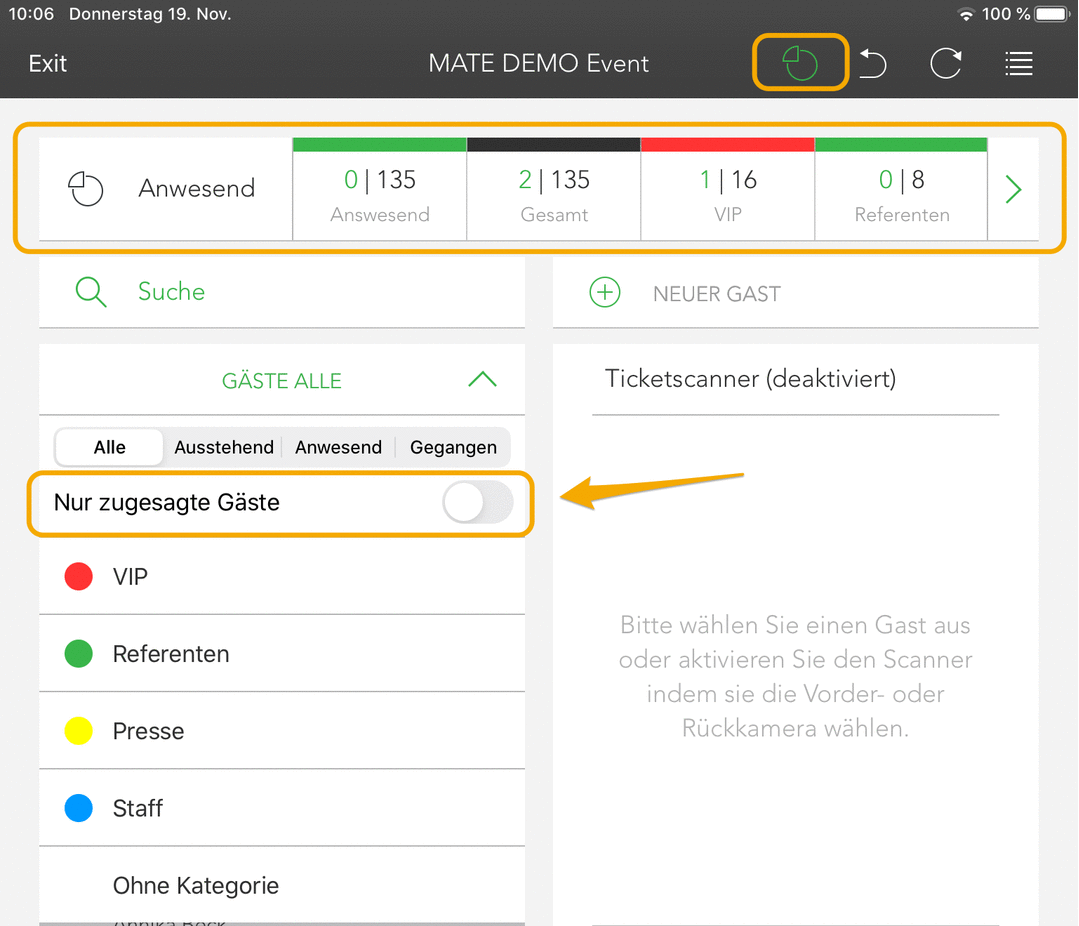
In der App-Übersicht wird am oberen Bildschirmrand die Navigationsbar angezeigt.

Live-Auswertung (3)
Diese ermöglicht es, sich eine Live-Auswertung der Veranstaltung anzeigen zu lassen oder diese auszublenden. Du kannst hier alle an- und abwesenden Gäste einsehen.
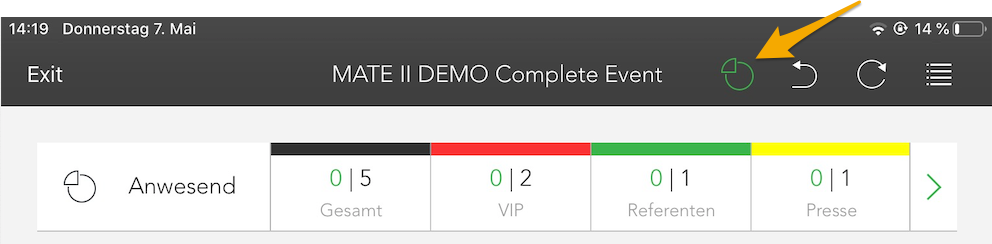
Rückgängig Button (4)
Die Navigationsbar enthält einen 'Rückgängig Button' . So kannst Du zum Beispiel einen falschen Check-In widerrufen.

Refresh-Button (5)
Mithilfe des Refresh-Buttons aktualisierst Du die Daten Deiner Veranstaltung.

Einen neuen Gast anlegen (6)
Wenn Du während einer Veranstaltung noch einen neuen Gast hinzufügen möchten.
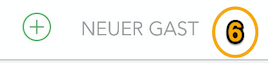
Ticketscanner (7)
Du kannst für den Check-In den Ticketscanner zum Scannen des QR-Codes nutzen oder alternativ manuell einen Gast ohne Scanner einchecken.
Den QR-Ticketscanner findest Du auf der rechten Seite des Bildschirmes in der Veranstaltungsübersicht.
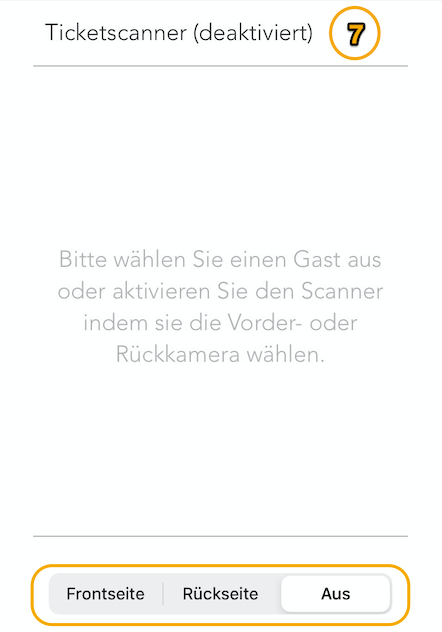
In unserem Beispiel ist der QR-Code-Scanner deaktiviert. Durch Klicken auf die Buttons 'Frontseite' oder 'Rückseite' aktivierst Du entweder die Vorder- oder die Rückkamera und kannst so das Gastticket scannen und den Gast einchecken.
Alternativ kann auch ein manueller Check-In durchgeführt werden. Dies funktioniert über die Gastinformationen eines jeden Gastes in der App.
Bearbeiten der Gast-Kategorien
Über das Listen-Symbols (neben dem Refresh-Button) kannst Du Kategorien bearbeiten und hinzufügen. Es öffnet sich eine Übersicht über alle bereits angelegten Kategorien, die Du nun bearbeiten kannst. Zudem hast Du hierüber auch die Option, neue Kategorien mithilfe des 'Plus-Symbols' anzulegen.
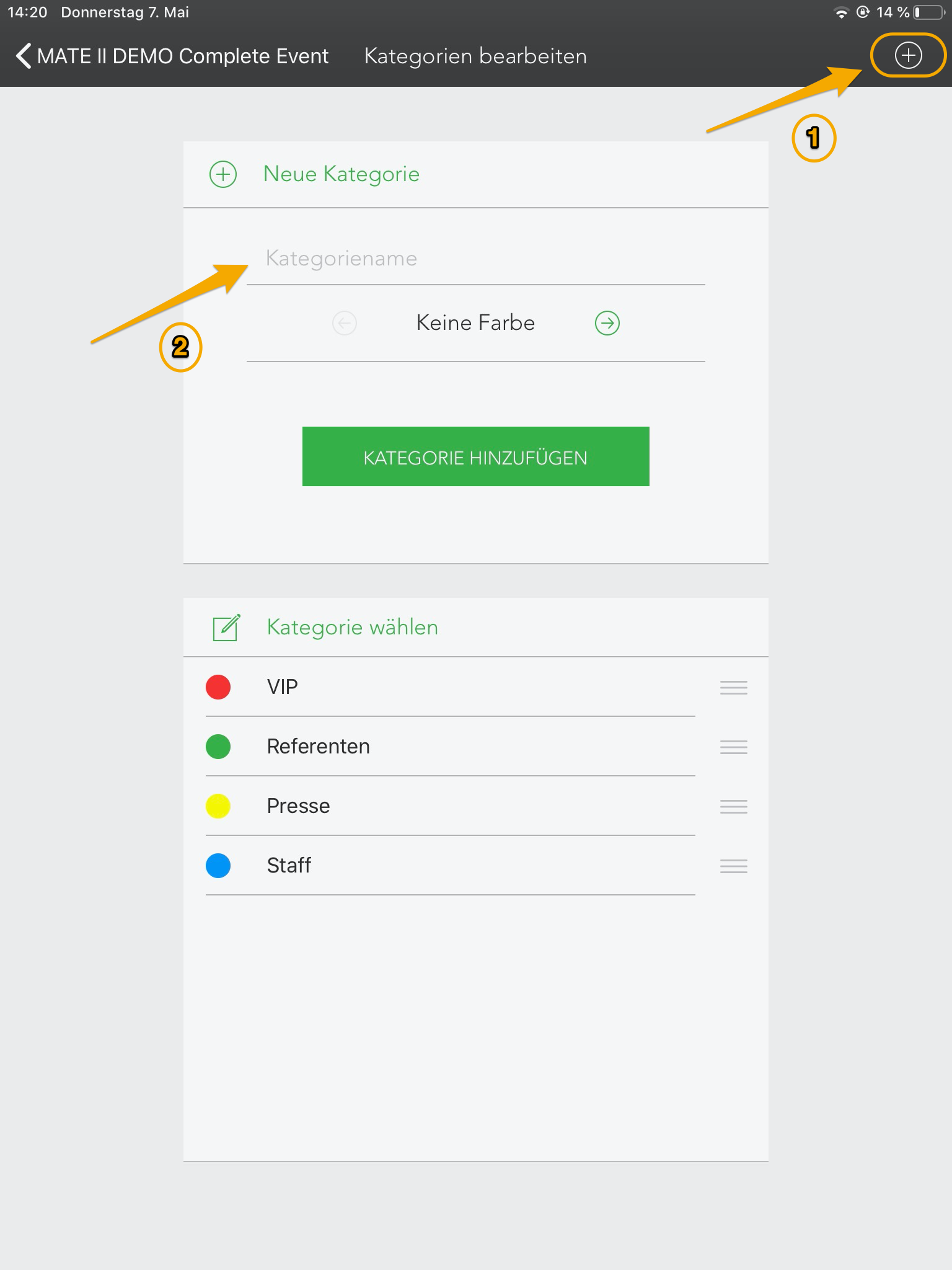
Bei dem Anlegen einer neuen Kategorie sollten ein eindeutiger Name und zur visuellen Differenzierung auch eine Farbe zugeordnet werden. Mit 'Kategorie hinzufügen', wird diese Kategorie für die ausgewählte Veranstaltung angelegt und Dir mit der gewählten Farbe in der Übersicht der App angezeigt.
Die Gastinformationen
Durch das Auswählen eines Gastes, werden Dir auf der rechten Seite der App, dessen wichtigste Informationen angezeigt.
Hier siehst Du beispielsweise den Status des Gastes und ob dieser bereits eingecheckt ist. Des weiteren kann hierüber ein manuelle Check-In als auch ein manueller Check-Out durchgeführt und bereits bestehende Gastinformationen geändert werden.
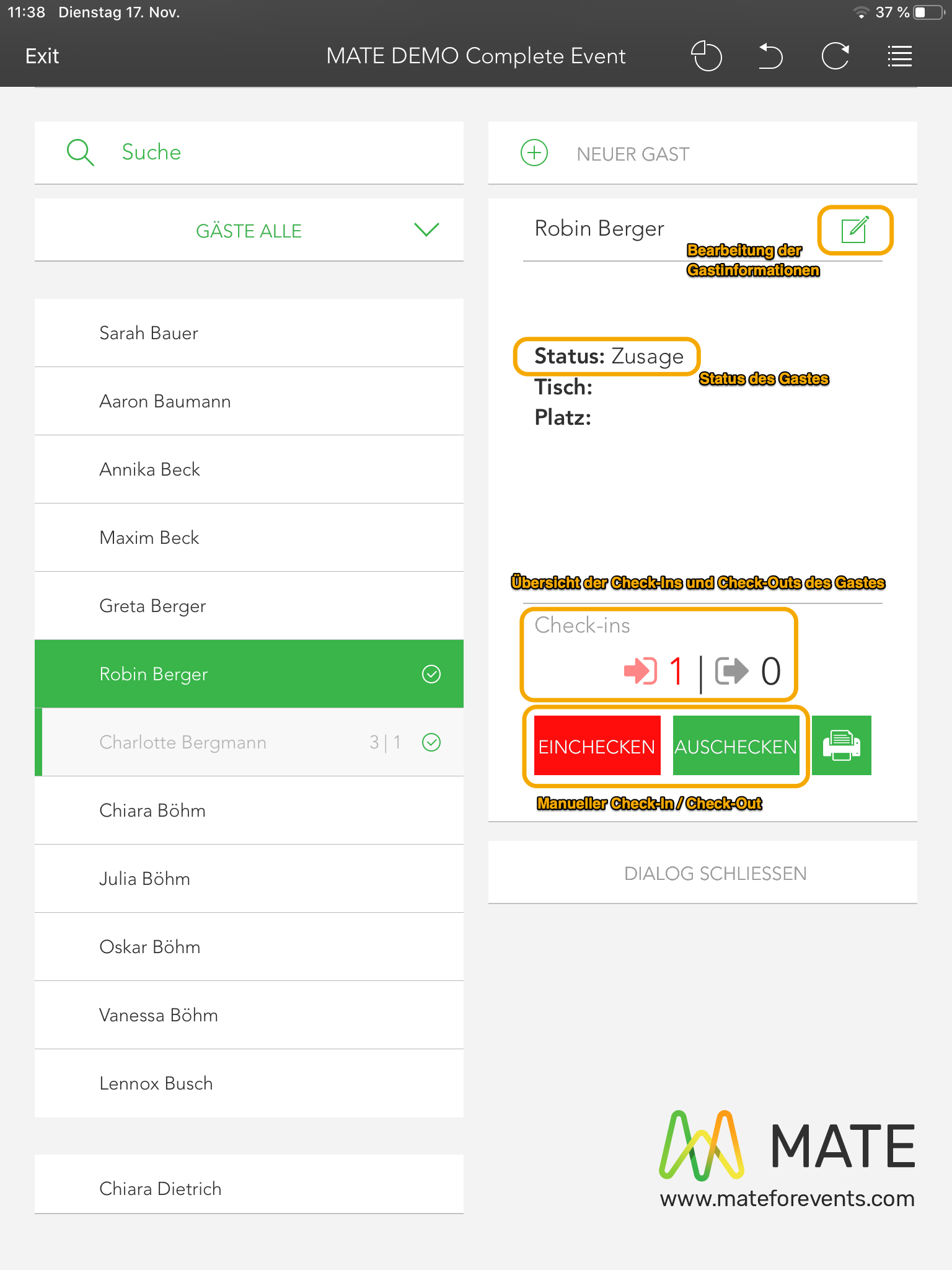
Mithilfe des Buttons 'Dialog schließen' kehrst du in die Übersicht der Veranstaltung zurück.
Gastinformationen bearbeiten
Mithilfe des Gast Dialogs kannst Du deine Gäste auch auf der Veranstaltung jederzeit bearbeiten. Klicke hierfür in den Gastinformationen auf das Bearbeiten Symbol. Dieses findest Du rechts neben dem Namen des Gastes.
Anschließend öffnet sich der Gast Dialog und Du kannst jedes Attribut sowie die Kategorien bearbeiten. Klicke auf Sichern, um die Daten zu speichern. Diese werden bei Online Verfügbarkeit auch sofort in das backend übertragen.
