Inhaltsverzeichnis
- Was ist ein Gast-Feld?
- 1. Anlegen von Feldern
- 2. Manuelle Anlage eines Gast-Felds
- 3. Eigene Felder bearbeiten
- 3.1 Ein Feld bearbeiten / ändern
- 3.2 Begrenzung für Feld-Werte festlegen
- 3.2.1 Begrenzung für alle vorgegebenen Werte
- 3.2.2 Hinzufügen von individuellen Begrenzungen für einzelne Werte
- 3.3 Felder gruppieren
- 3.4 Sichtbarkeiten von Feldern definieren
- 3.4.1 Stamm-Felder ausblenden
- 3.4.2 Eigene Felder ausblenden
- 3.5 Löschen von eigenen Feldern
- 4. Gastdaten-Import mit abweichenden Feld-Werten
Gast-Felder anlegen und bearbeiten
 Updated
von Julia Walther
Updated
von Julia Walther
- Was ist ein Gast-Feld?
- 1. Anlegen von Feldern
- 2. Manuelle Anlage eines Gast-Felds
- 3. Eigene Felder bearbeiten
- 3.1 Ein Feld bearbeiten / ändern
- 3.2 Begrenzung für Feld-Werte festlegen
- 3.2.1 Begrenzung für alle vorgegebenen Werte
- 3.2.2 Hinzufügen von individuellen Begrenzungen für einzelne Werte
- 3.3 Felder gruppieren
- 3.4 Sichtbarkeiten von Feldern definieren
- 3.4.1 Stamm-Felder ausblenden
- 3.4.2 Eigene Felder ausblenden
- 3.5 Löschen von eigenen Feldern
- 4. Gastdaten-Import mit abweichenden Feld-Werten
Im folgenden Artikel wird dir gezeigt, wie du innerhalb einer Veranstaltung neue Gast-Felder anlegen und bearbeiten kannst. Wir zeigen dir auch, wie du beim Import von Gastinformationen aus einer Excel Datei Feld-Werte anpasst.
Was ist ein Gast-Feld?
Ein Gast-Feld ist ein Parameter aus dem Gastdatensatz wie z.B. Vorname.
Sweap unterscheidet dabei zwischen
- Stamm-Felder / Standardfelder
Gast-Felder, die automatisch für jede Veranstaltung von Sweap erstellt werden - Eigene Felder
Gast-Felder, die manuell oder automatisch per Gästelisten Import hinzugefügt werden
1. Anlegen von Feldern
Zunächst einmal unterscheiden wir, ob ein Gast-Feld für eine bestimmte Veranstaltung oder Account übergreifend angelegt wird.
Möchtest du ein Gast-Feld nur in der betreffenden Veranstaltung nutzen, lege es innerhalb der Veranstaltung an.
Solltest du ein Account übergreifendes Feld anlegen wollen, da du dieses Feld auch für andere Veranstaltungen nutzen möchtest, dann lege das Feld über den Kontakte Bereich an.
Nachfolgend findest du die unterschiedlichen Möglichkeiten ein neues Gast-Feld anzulegen
- Manuelle Anlage eines Gast-Felds
Diese Funktion steht dir sowohl innerhalb deiner Veranstaltung als auch im Kontakte Bereich zur Verfügung.
Um ein Gast-Feld innerhalb der Veranstaltung anzulegen, rufe den Bereich "Gäste" -> "Felder" auf. Klicke nun auf "+ Feld anlegen" um dein gewünschtes Feld zu kreieren.
Um ein Gast-Feld innerhalb deiner Kontakte anzulegen, rufe "Kontakte" auf. Klicke dort auf "Felder". Die Anlage eines Felds erfolgt hier wie in der Veranstaltung, klicke auf "+ Feld anlegen" um dein gewünschtes Feld zu kreieren. - Anlage eines neuen Felds beim Aufbau deines Registrierungsformulars
Diese Funktion steht dir nur innerhalb einer Veranstaltung zur Verfügung. Du kannst beim Aufbau deines Registrierungsformulars neue Felder anlegen. Diese Anlage kreiert ein neues Gast-Feld, welches dann auch unter "Gäste" und "Felder" zu finden ist. - Importieren einer Gästeliste (Excel Import)
Diese Funktion steht dir sowohl innerhalb deiner Veranstaltung als auch im Kontakte Bereich zur Verfügung. Hierbei erkennt Sweap automatisch einzelne, noch nicht vorhandene Informationen aus Excel und überträgt diese auf Nachfrage in deine Veranstaltung. Weitere Erläuterungen zum Import von Gastinformationen findest du hier.
2. Manuelle Anlage eines Gast-Felds
2.1 Gast-Feld in einer Veranstaltung anlegen
Um ein Gast-Feld innerhalb der Veranstaltung anzulegen, rufe den Bereich "Gäste" -> "Felder" auf. Klicke nun auf "+ Feld anlegen" um dein gewünschtes Feld zu kreieren.
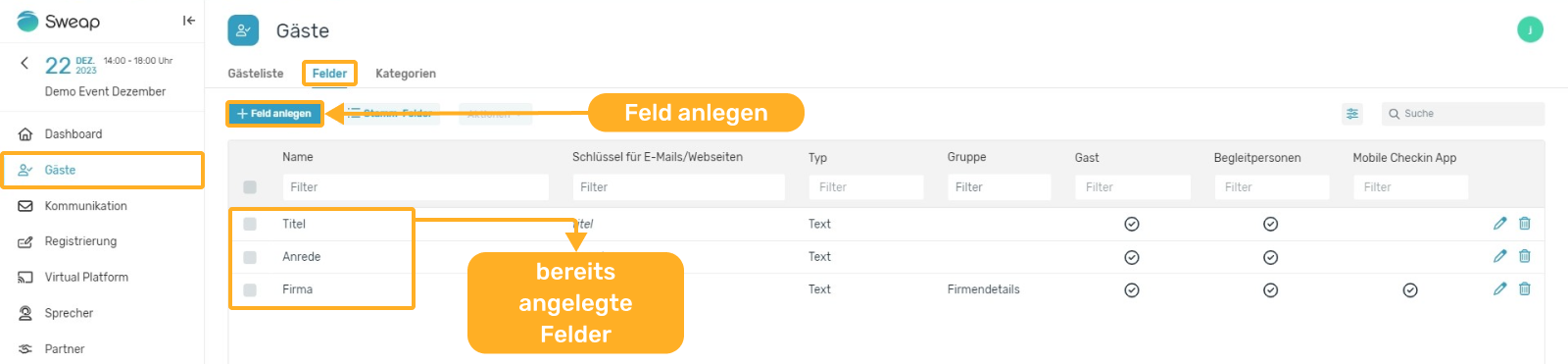
2.2 Account übergreifendes Gast-Feld anlegen
Um ein Gast-Feld innerhalb deiner Kontakte anzulegen, rufe "Kontakte" auf. Klicke dort auf "Felder". Die Anlage eines Felds erfolgt hier wie in der Veranstaltung, klicke auf "+ Feld anlegen" um dein gewünschtes Feld zu kreieren.
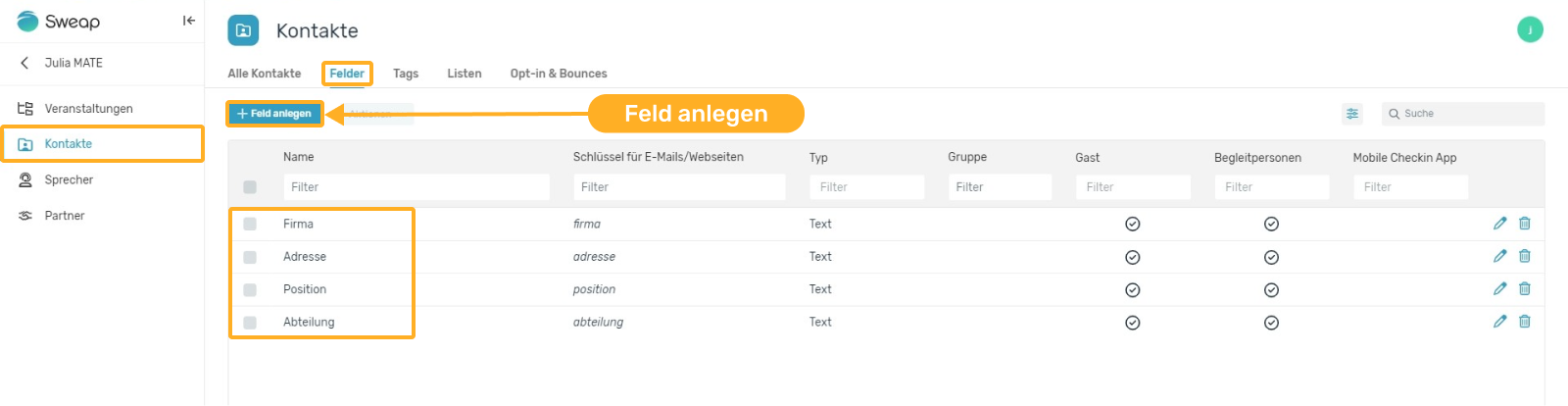
Mehr Informationen zum Thema Account übergreifende Felder anlegen, findest du in unserem Leitfaden für Administratoren unter Punkt 7.
2.3 Eingabe bei der manuellen Anlage des Gast-Felds
Egal ob du das Gast-Feld in der Veranstaltung erstellst oder Account übergreifend im Bereich Kontakte, die Eingabe und Vorgehensweise ist identisch.
In beiden Fällen öffnet sich ein Pop-Up, in dem du alle relevanten Informationen des neuen Felds festlegen kannst.
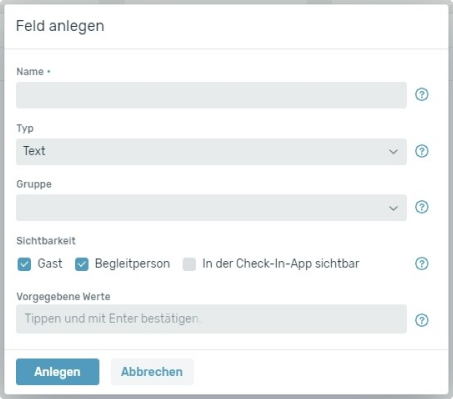
Folgende Daten werden abgefragt:
- Name
Vergib zuerst den Namen des Felds (dabei handelt es sich um ein Pflichtfeld). - Typ
Lege fest, um welchen Feld-Typ es sich handelt. Du kannst zwischen "Text", "Zahl", "Ja/Nein Wert", "Datum" und "Uhrzeit" als Typ wählen. - Gruppe
Wenn du möchtest, ordne das Feld einer Gruppe zu, somit wird es bei der Gast-Bearbeitung neben anderen Feldern der selben Gruppe aufgelistet. Mehr Informationen hierzu findest du weiter unten, unter Punkt 3.3. - Sichtbarkeit
Definiere die Sichtbarkeit des Felds, entscheide ob das Feld für den Gast und / oder die Begleitperson abgefragt werden soll und ob es in der Check-In App sichtbar sein soll. Mehr Informationen hierzu findest du weiter unten, unter Punkt 3.4. - Vorgegebene Werte
Definiere, ob es vorgegebene Werte für den Feld gibt.
2.3.1 Vorgegebene Werte für dein Feld hinzufügen
Du kannst vorgegebene Werte festlegen, die mit dem Feld verknüpft sind. Die einzelnen Werte können später bei der Registrierung direkt vom Gast ausgewählt werden. Du hast hierüber die Möglichkeit zum Beispiel ein Dropdown Menü oder eine Radiobutton-Abfrage zu kreieren.
Das Feld "Essen" soll hier als Beispiel dienen. Wir möchten drei Auswahlmöglichkeiten zur Verfügung stellen und legen deshalb die Werte "Vegan", "Vegetarisch" und "mit Fleisch" an. Werte kannst du einfach eintippen. Bestätige diese dann jeweils mit der Enter-Taste.
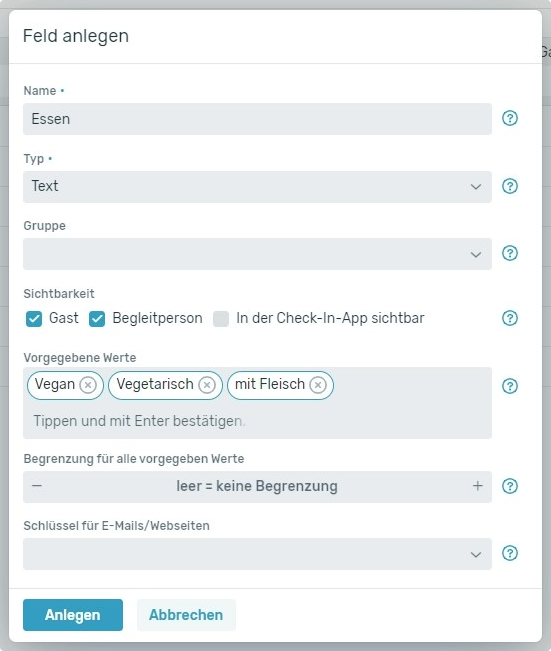
Solltest du eine Vielzahl an Werten hinterlegen wollen, gibt es einen nützlichen Befehl, mit dessen Hilfe du mehrere vorgegebene Werte auf einmal hinzuzufügen kannst.
Erstelle dafür eine Liste mit Werten, die dem Feld zugeordnet werden sollen und trenne die einzelnen Werte der Liste mit einem doppelten Trennsymbol -> ||.
Du kannst dir hier mittels Excel behilflich sein oder auch in einem Text-Editor deine Abfolge auflisten, diese dann kopieren und in Sweap einfügen. Nach dem Einfügen bestätigst du deine Eingabe mit der Enter-Taste - unser System teilt die einzelnen Werte nun für dich auf.
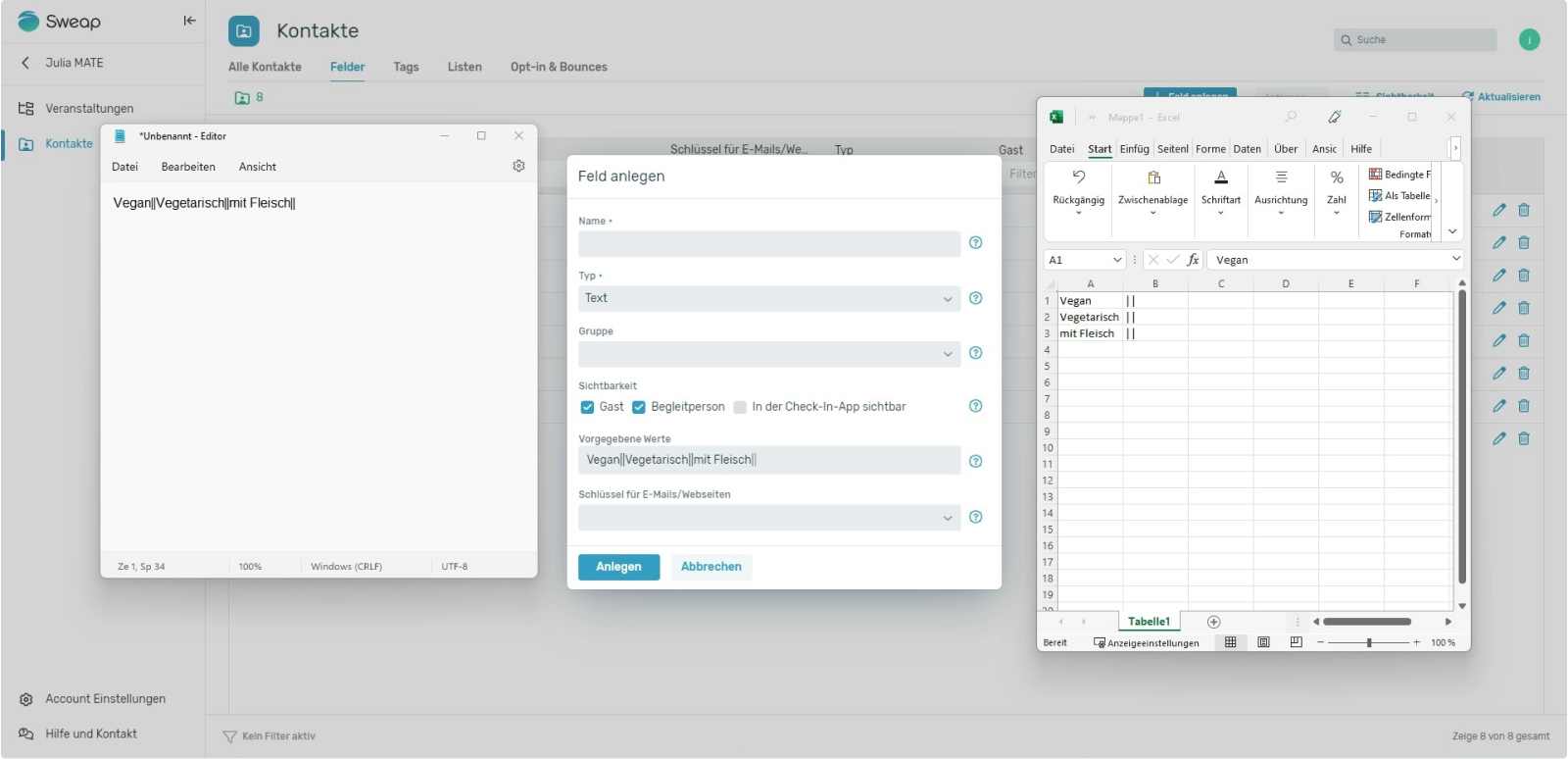
Wenn du alle Einstellungen und Eingaben vorgenommen hast, klicke auf "Anlegen" um dein neues Gast-Feld zu speichern.
3. Eigene Felder bearbeiten
Ein bereits von dir angelegtes Feld kann auch bearbeitet werden - du solltest hierbei jedoch beachten, ob das Feld in Gebrauch ist. Sollte das Feld in Gebrauch sein, solltest du dein Registrierungsformular überprüfen und gegebenenfalls dort Anpassungen vornehmen. Um Felder zu bearbeiten stehen dir folgende Möglichkeiten zur Verfügung:
- Mit einem Klick auf das Feld oder das Stift-Symbol kannst du dein Feld bearbeiten, mit dem Papierkorb Symbol kannst du ein Feld löschen.
- Du kannst Felder über den Aktionen Button bearbeiten. Wenn du mehrere Felder markierst, steht dir das Aktionen Menü zur Verfügung. Du kannst hierüber Felder löschen oder die Sichtbarkeit der Felder bearbeiten.
- Du kannst deine Felder ganz einfach per Drag & Drop sortieren. Mit gedrückt gehaltener Maustaste kannst du deine Felder so in deine gewünschte Reihenfolge bringen. Im Gastdaten-Dialog wird diese Sortierung entsprechend angewandt. Für jede Veranstaltung kannst du eine individuelle Sortierung vornehmen.
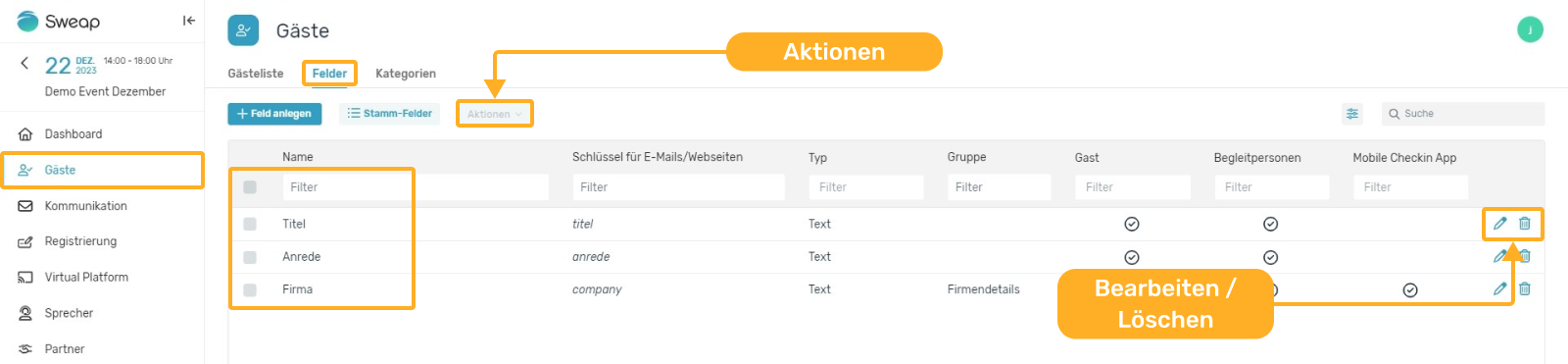
3.1 Ein Feld bearbeiten / ändern
Wenn du ein Feld bearbeiten möchtest, wähle das entsprechende Feld aus - klicke auf das Bearbeiten Symbol (Stift auf der rechten Seite) oder auf den Namen des Felds. Es öffnet sich das Dialogfenster des Felds - wie beim Anlegen eines Felds kannst du hier nun Änderungen vornehmen.
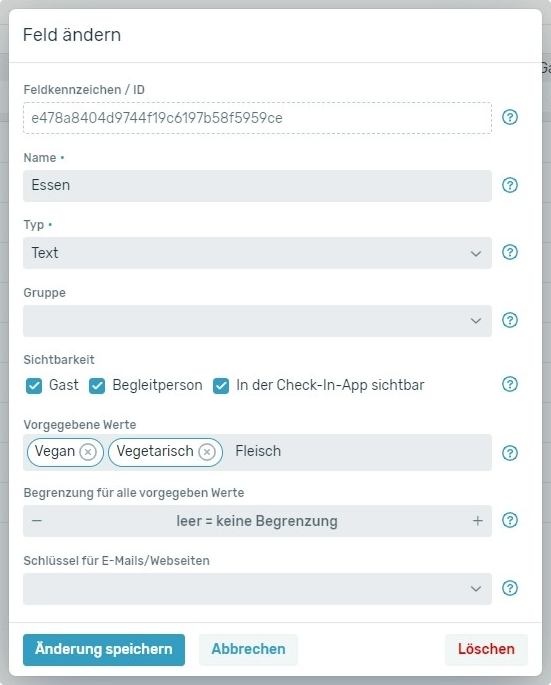
3.2 Begrenzung für Feld-Werte festlegen
Du kannst Werte, die du für bestimmte Felder verfügbar / anwählbar machst, begrenzen. Wenn du Begrenzungen nutzt, führt dies dazu, dass keine Überbuchungen erfolgen. Sobald die von dir hinterlegte Begrenzung für einen Wert erreicht ist, wird dieser Wert deaktiviert und nur noch ausgegraut in deinem Registrierungsformular angezeigt. Der Wert steht deinen Gästen somit nicht länger zur Auswahl zur Verfügung.
Nachfolgend stellen wir dir zwei Beispiele vor, für die diese Funktion nützlich ist.
1. Abfrage von Essenswünschen
Wie im Screenshot oben zu sehen, kannst du deine Gäste nach ihren Essenswünschen fragen. Gerade beim Thema Verpflegung handelt es sich meist um Angebote, die sich nach einer Verfügbarkeit richten - Catering und ähnliches muss schließlich geplant werden. Du musst folglich die Anzahl deiner Essen planen und weißt entsprechend, wie viele Portionen verfügbar sind. So weißt du beispielsweise, dass für jede Form der Verpflegung nur 50 Menüs verfügbar sind, ist dies der Fall, kannst du eine Begrenzung hinterlegen, die gleichermaßen für alle Werte gilt (Begrenzung für alle vorgegebenen Werte).
Solltest du unterschiedliche Verfügbarkeiten haben, wie z.B. 40 vegane Menüs, 40 vegetarische Menüs und 60 Menüs mit Fleisch, so kannst du individuelle Begrenzungen hinterlegen, die lediglich für die jeweiligen Werte gelten.
2. Platzkapazität bei Seminaren / Workshops
Du bietest unterschiedliche Seminare / Workshops bei deiner Veranstaltung an. Die Seminare finden in unterschiedlichen Räumen statt, die eine unterschiedliche Platzkapazität aufweisen. So kannst du beispielsweise hinterlegen, dass für Seminar 1 50 Plätze verfügbar sind, für Seminar 2 sind wiederum 90 Plätze verfügbar und für Seminar 3 sind 150 Plätze verfügbar.
3.2.1 Begrenzung für alle vorgegebenen Werte
Sobald du vorgegebene Werte definiert hast, erscheint die Option "Begrenzung für alle vorgegebene Werte". Hier kann jetzt direkt die Zahl eingeben werden, oder eine Zahl per "-" oder "+" bestimmt werden.
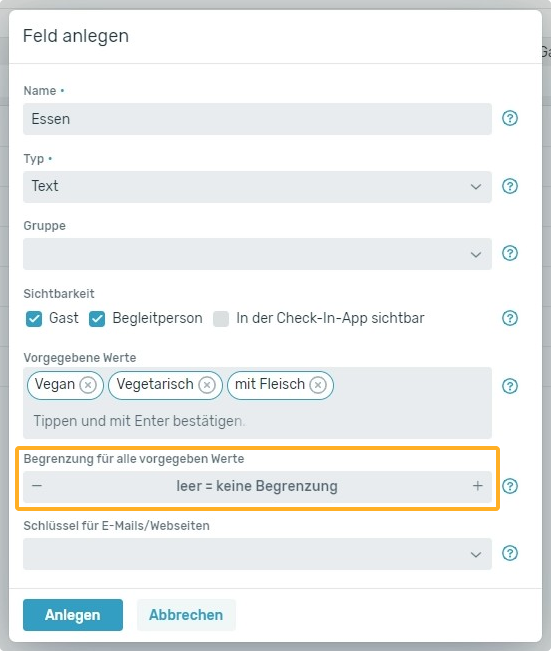
3.2.2 Hinzufügen von individuellen Begrenzungen für einzelne Werte
Um eine individuelle Begrenzung zu hinterlegen, machst du einen Doppelklick auf den betreffenden Wert. Ein neues Pop-Up öffnet sich. Du kannst nun direkt die Anzahl für deinen Wert eingeben oder eine Zahl per "-" oder "+" bestimmen. Speichere deine Änderung und wiederhole den Prozess bei Bedarf für andere Werte.
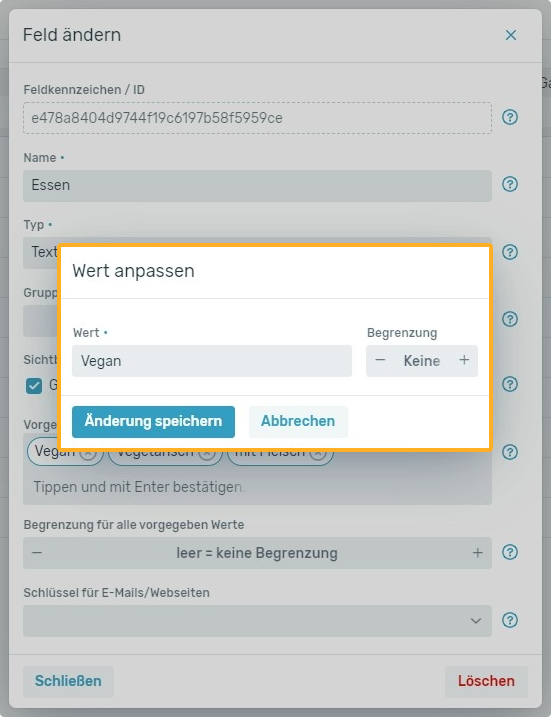
3.3 Felder gruppieren
Wie beim Anlegen eines Felds erläutert, kannst du Felder einer Gruppe zuordnen. Diese Funktion dient dazu, die Übersichtlichkeit zu erhöhen.
Die betreffenden Felder, werden im Gastdaten-Dialog automatisch gruppiert dargestellt. Gruppierte Felder werden zuerst angezeigt. Nicht-gruppierte Felder, wenn entsprechend darunter angezeigt.
Um eine neue Gruppe anzulegen, trage den gewünschten Gruppennamen ein. Solltest du bereits eine Gruppe erstellt haben, kannst du dein Feld einer bestehenden Gruppe zuweisen - die Gruppen werden dir in Form eines Drop-Down Menüs angezeigt.
3.4 Sichtbarkeiten von Feldern definieren
Du kannst entscheiden, ob bestimmte Felder im Gastdaten-Dialog angezeigt werden oder ausgeblendet sind. Du kannst diese Einstellungen sowohl für Stamm-Felder als auch für eigene Felder vornehmen.
Du siehst im Gastdaten-Dialog bei welchen Feldern es sich um Stamm-Felder und eigene Felder handelt.
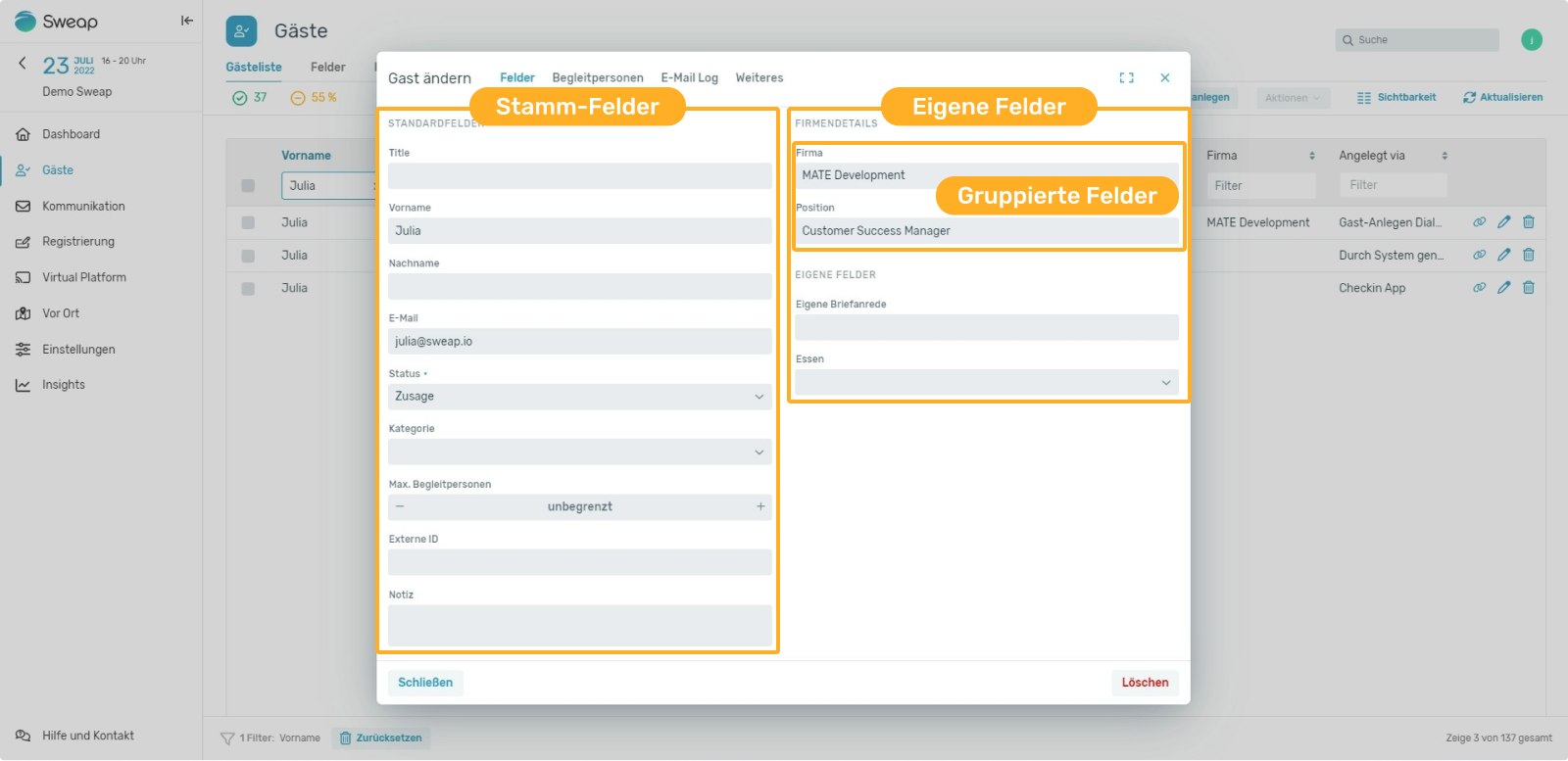
3.4.1 Stamm-Felder ausblenden
Um Stamm-Felder im Gastdaten-Dialog auszublenden rufe den Bereich "Felder" unter "Gäste" auf. Du findest dort neben dem Button "+ Feld anlegen" auch den Button "Stamm-Felder".
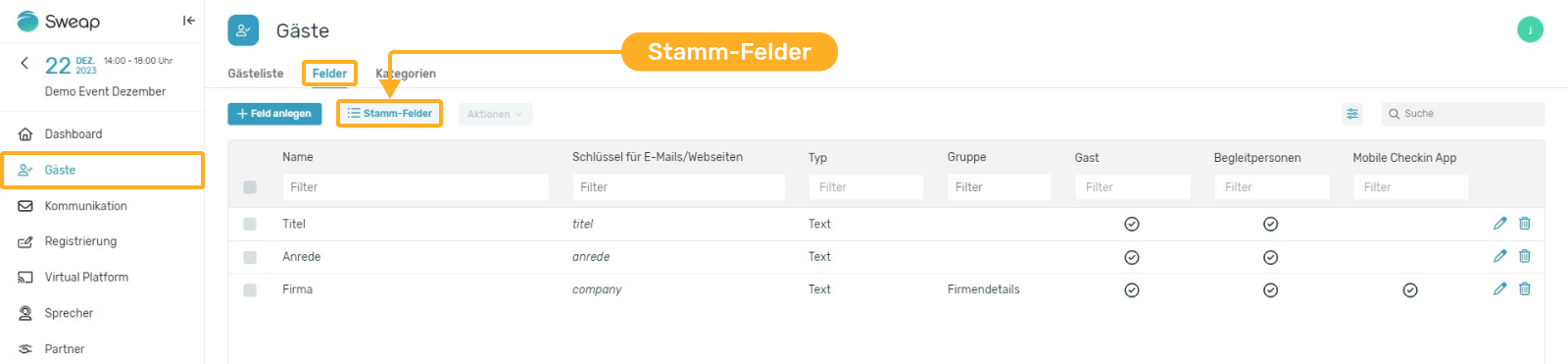
Mit einem Klick auf diesen Button öffnet sich ein Pop-Up Fenster, in dem du die gewünschten Einstellungen vornehmen kannst. Du kannst per Checkbox entscheiden, ob das jeweilige Stamm-Feld innerhalb des Gastdaten-Dialogs angezeigt wird - auch kannst du entscheiden, ob das Feld für den Hauptgast und / oder die Begleitperson angezeigt wird.
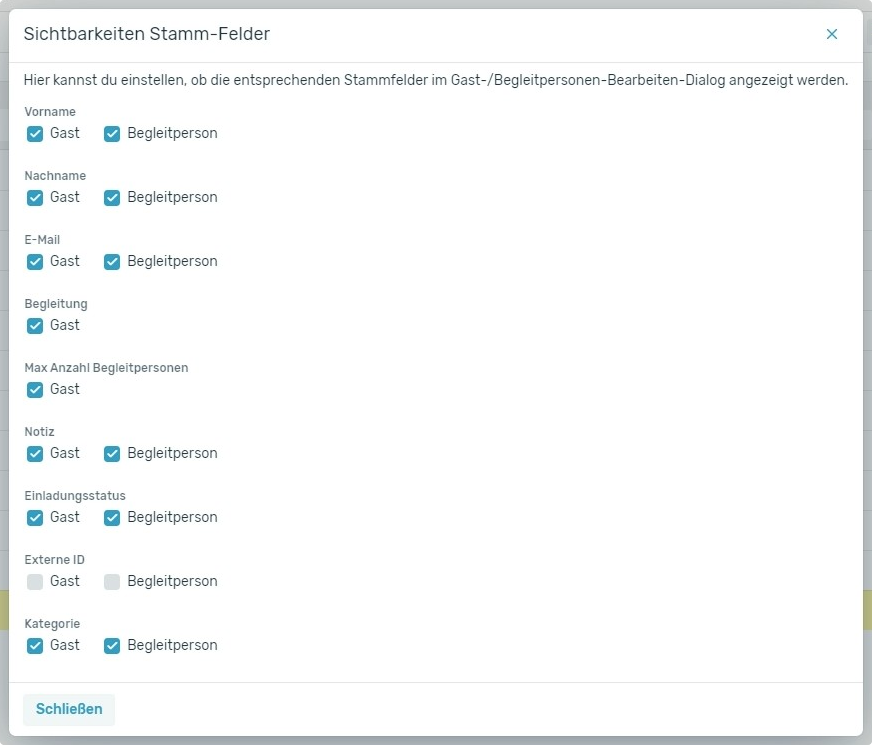
3.4.2 Eigene Felder ausblenden
Eigene Felder lassen sich im Gastdaten-Dialog auf zwei Weisen ausblenden. Entweder du nimmst diese Einstellung direkt bei der Anlage des Felds vor oder du änderst die Sichtbarkeit nachträglich für das betreffende Feld.
Bei der Anlage eines neuen Felds, kannst du direkt angeben, ob dein Feld sichtbar sein soll. Du kannst definieren, ob das Feld beim Hauptgast und / oder der Begleitperson sichtbar aus. Zusätzlich kannst du definieren, ob das Feld in der Check-In App angezeigt werden soll. Die Bearbeitung eines einzelnen Felds erfolgt auch auf diese Weise - wähle dazu das betreffende Feld aus, es öffnet sich wieder das Pop-Up, in dem du die Änderung vornehmen kannst.
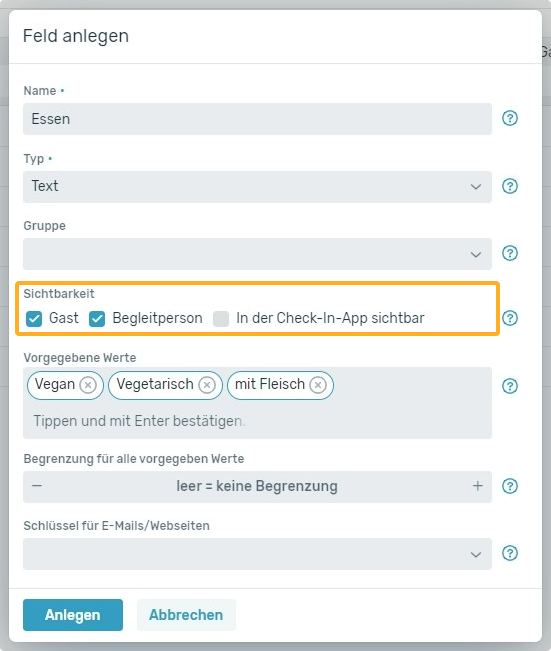
Möchtest du für mehrere Felder die Sichtbarkeit gleichermaßen bearbeiten, kannst du dies in einer Art Stapelverarbeitung tun. Rufe dazu den Bereich "Felder" unter "Gäste" auf und markiere die betreffenden Felder. Du kannst nun über den Aktionen Button die Sichtbarkeit bearbeiten.
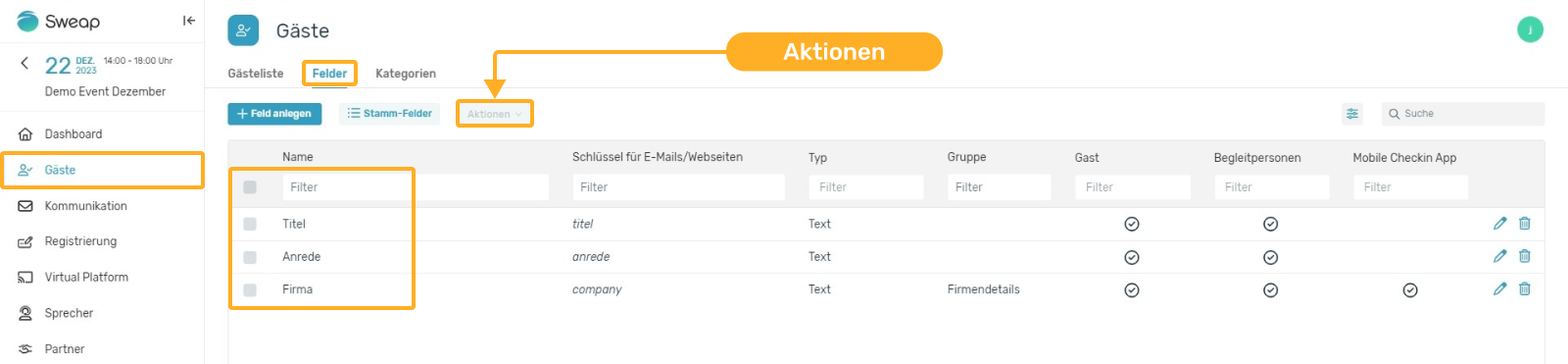
Es öffnet sich ein weiteres Pop-Up, in welchem du deine Einstellung vornehmen kannst.
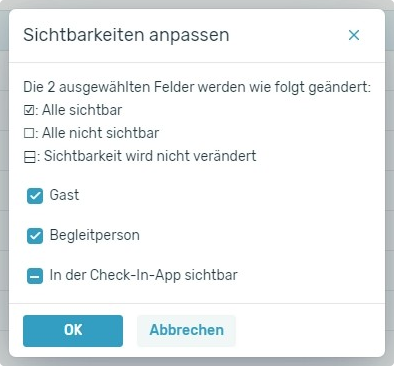
3.5 Löschen von eigenen Feldern
Eigene Felder lassen sich in Sweap bedingt löschen.
Du kannst einzelne eigene Felder löschen oder mehrere eigene Felder auf einmal löschen. Rufe den Bereich "Felder" unter "Gäste" auf und nimm dort die Löschung vor. Um ein einzelnes Feld zu löschen, nutze das Papierkorb Symbol bei dem betreffenden Feld. Möchtest du mehrere Felder auf einmal löschen, markiere die betreffenden Felder und nutze die Löschfunktion mittels Aktionen Button.
Beachte bitte, dass du nur Felder löschen kannst, die nicht in Gebrauch sind. Sollte das betreffende Feld in Gebrauch sein, zeigt dir unser System eine Fehlermeldung an und weist dich darauf hin, dass das Löschen nicht möglich ist bzw. du zunächst Änderungen an deinen Webseiten oder Kommunikationsmitteln vornehmen musst.
4. Gastdaten-Import mit abweichenden Feld-Werten
Importierst du eine Gästeliste in der es abweichende Feld-Werte zu deinen in der Veranstaltung vorgegebenen Feld-Werten gibt, so unterstützt dich Sweap dabei diese Werte abzuändern oder zuzuweisen. Sweap erkennt derartige Abweichungen beim Import automatisch, weist dich auf diese hin und bietet dir Möglichkeiten, um die Feld-Werte trotz der Abweichung zu importieren.
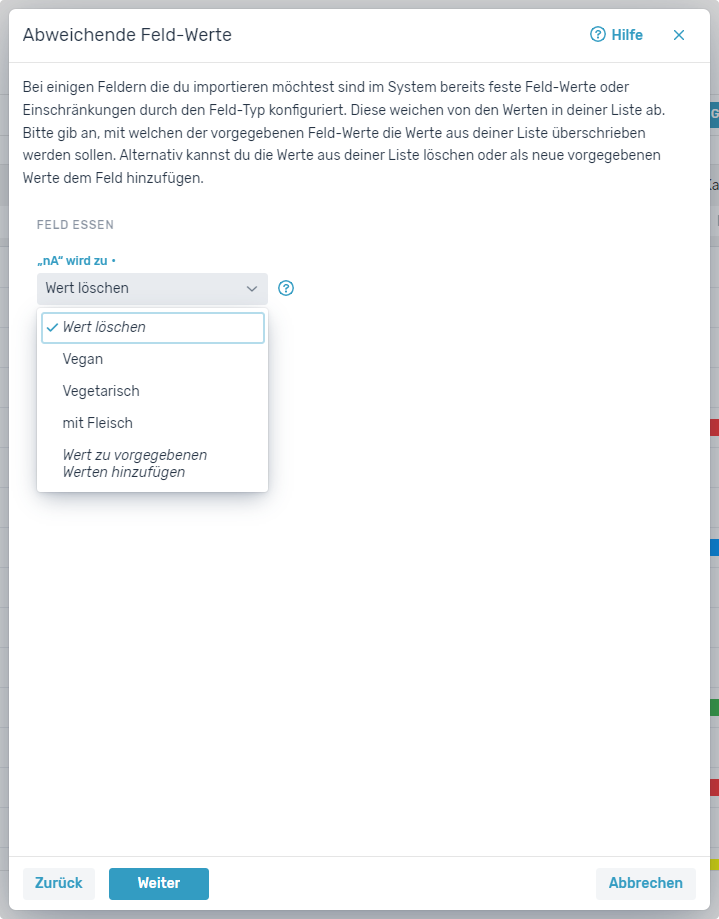
Stellt unser System fest, dass es Abweichungen gibt, bietet es dir folgende Lösungsmöglichkeiten an:
- Wert löschen
Du kannst den Wert löschen lassen - es erfolgt folglich keine Änderung an deinem Feld. Die betreffenden Gastdatensätze sind bezüglich dieses Felds dann leer und müssen gegebenenfalls nachgepflegt werden. - Mapping mit einem der bereits hinterlegten Werte
Du siehst im Screenshot, dass dort die Werte aufgeführt sind, die wir bereits für das Feld "Essen" hinterlegt haben. Du kannst folglich eine Zuordnung vornehmen und den abweichenden Wert in einen bereits bestehenden Wert umwandeln lassen. - Wert zu vorgegebenen Werten hinzufügen
Hiermit erstellst du einen neuen Wert für dein Feld. Solltest du vorab bereits Begrenzungen für einzelne Feld-Werte vorgenommen haben, empfehlen wir dir ebenso für diesen neuen Wert eine Begrenzung zu hinterlegen. Bedenke auch, ob der neue Wert relevant für deinen Registrierungsprozess ist. Sollte der Wert relevant sein, füge ihn auch dem betreffenden Feld im Registrierungsformular hinzu.
