Table of Contents
On-site assistance for check-in
 Updated
by Julia Walther
Updated
by Julia Walther
With this article we would like to support you during commissioning as well as with possible problems on site and show you helpful suggestions for solutions. Please observe the enclosed commissioning instructions.
- Problems with a technical defect of the hardware, missing devices or parts
- Problems with the hotspot or WLAN connection
- Problems with the iPad
- Problems with the printer, the printing process or labels
- Problems with the connection between the devices
- Problems with the Sweap app
1. DAMAGED OR MISSING EQUIPMENT
Please first check the entire scope of delivery with your order confirmation.
In case of damage, loss or missing parts please contact us as soon as possible at support@sweap.io.
2. HOTSPOT & WLAN CONNECTION
Sweap-WLAN is not displayed
Move the hotspot up with the power button. Depending on the model, the Sweap Hotspot is started up and dialed into the network as soon as two lights are permanently lit or the WLAN symbol appears in the display.
We recommend that you leave the hotspot connected to the mains so that you do not run the risk of delaying check-in due to an empty hotspot battery.
If you notice a very slow Internet connection, please check the data volume of the hotspot.
- Connect the iPad to the WLAN of the hotspot, as explained on the instructions.
- If you use the black hotspot without display, open the HUAWEI HiLink app and go to Tool.
Using the tp-link hotspot with display, open the tpMiFi app and click on SMS in the bottom left corner of the screen. - Click on the SMS icon and select the last message from the number 70997. This is probably a notification that the hotspot's data volume has been used up and you are surfing at low speed.
- You can reply to this message by clicking on the bubble icon at the bottom of the screen. Reply with "2000" to recharge the data volume to 2000MB
If you experience problems with the WLAN connection on your iPad, go to point 3.
If your printer has problems with the WLAN connection, go to step 4.
If you are having problems connecting your iPad to your printer, go to step 5.
3. iPAD
The iPad display is black
Press once on the homebutten (button in the middle of the bottom edge of the screen) of the iPad. If the screen remains black, your iPad is turned off. Turn on your iPad by pressing and holding the standby button in the upper right corner of the screen. The white Apple logo will appear on the screen and the iPad will start up. Then enter the code 0102.
Connecting iPad to the WLAN
- Open the "Settings" app and select the "WLAN" section.
- If deactivated, activate the WLAN connection:
--> touch the slider behind "WLAN" so that it is set to green. - Select Sweap Hotspot and enter the password sweap0102 if necessary.
Once iPad is connected to the network, the Wi-Fi icon will appear in the upper right corner of the screen. This bar also shows you the battery charge status. Please charge the device in time to avoid unwanted shutdown. Chargers for iPads are supplied by Sweap.
4. PRINTER
The printer is not displayed in the Sweap app
Is the printer connected to the power supply? Connect the printer to the power supply using the supplied cable and press and hold the power button for about three seconds.
The printer communicates via different lights. A flashing light always means that the printer is in the process of establishing or searching for a connection and a lit light means that the printer has completed this.
Yellow light is on: the printer is on, connected and ready to print.
Red light is on: Label roll is empty or not properly loaded.
--> Open the printer door behind which the label roll is located. Remove the roll from the tray and load it again or replace it with a new roll. Make sure that the printed arrow is pointing forward and that the label roll is firmly seated in the designated rails of the printer.
For more information about labels and label rolls, see Item 4.
blue light flashing: no WLAN connection.
--> Switch the hotspot on and connect it to the power supply with the supplied charging cable. At this point, it is best to check whether your iPad or other iOS device has connected to the hotspot's WLAN.
Configuring non-Sweap devices
Devices that you receive from Sweap are always preconfigured as a complete set-up. This means that the printer and iPad automatically connect to the WLAN of the hotspot belonging to the set-up. If your printer is not a Sweap device and the connection to the WLAN is not established, you should check the configuration of the device using a computer and the grey USB cable. For more information and guidance on how to configure a printer, click here.
Problems with the printing process or labels
- unplanned line break on the label
With Sweap standard labels DK-11209 (62 x 29, white), an unplanned line break in the middle of the name can occur with long names.
Change font or size
1. select the event in your Sweap account for which you want to change the font size
2. click on the "Printer" tab
3. check the box "Expert Mode" to use different placeholders or to adjust the layout and size
Adjust placeholders & abbreviate company name
Select the placeholder [First Name] [Last Name] instead of [First & Last Name] for the salutation. If the company name is to be printed as well, it is recommended to use either abbreviations or a smaller font for long company names.
You also have the possibility to print with a different label size.
Size setting for transparent labels
When using label type DK-22113, 62mm transparent (continuous), the label is cut to business card size (85.6 x 54mm) by default. Alternatively, you can also use the dimensions 62x29mm or 62x100mm with this label type.
Proceed as follows:
- In the printer setting of your Sweap account, select the label type DK-22113, 62mm transparent (continuous).
- Perform a test print with the Sweap App and the Brother Label Printer.
- An error message will appear that you have inserted an incorrect label roll into your printer:
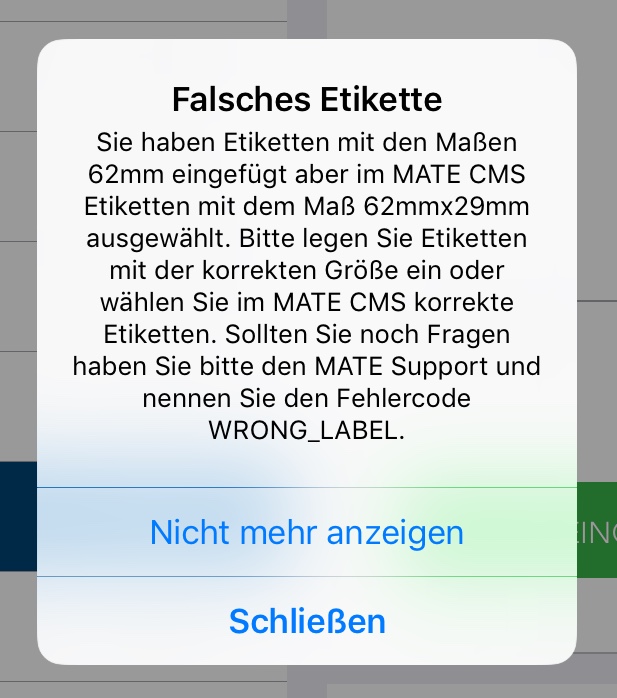
- Ignore this error message once by clicking on "Do not display again".
- Now the name badges of your guests will be printed transparently and in the desired size.
For more information on possible label types, the printing function and a guide to Expert Mode, click here.
5. CONNECT INTERNET CONNECTION & DEVICES TOGETHER
Printer and iPad do not connect
1. check the compatibility of the printers.
The Brother Label Printers supported by Sweap are
QL-710W, or QL-720 NW and QL-810W, or QL-820 NWB.
2. make sure that the hotspot is up and dialed into the WLAN. (See point 2. in this article)
3. if the hotspot is not connected or if the iPad and printer are not paired despite a connection, switch off all devices and start the process again.
4. if the problem persists, please contact our support at support@sweap.io.
6. PROBLEMS WITH THE SWEAP-APP
Do you have problems logging into the app?
Check your user data:
- Log in to Sweap-CMS (not the Sweap app) with an admin account.
- Click on Settings, then on the Users section.
- Here you will see all users with their email address. As an Admin you can change the passwords for each user.
Is there a problem with the Internet connection?
Go to 2. Hotspot & WLAN connection in this article.
Is the latest version of the app not installed?
Open the Apple App Store and click Updates. If the Sweap app is not up to date, it will be listed here and can be updated by simply tapping "Update" behind the app icon.
Further information and manuals for the app can be found here.
