Inhaltsverzeichnis
- 1. Drucker die für Sweap verwendet werden können
- 2. Konfiguration eines Druckers mit einem Windows-Computer
- 3. Konfiguration eines Druckers mit einem Mac-Computer
- 4. Konfiguration eines Druckers (QL-810W und QL-820NW) direkt am Gerät
- 5. Konfiguration eines Druckers (QL-810 W und QL-820NBW) über den Browser mit einem Mac-Computer
Konfiguration eines Druckers
 Updated
von Ingo
Updated
von Ingo
- 1. Drucker die für Sweap verwendet werden können
- 2. Konfiguration eines Druckers mit einem Windows-Computer
- 3. Konfiguration eines Druckers mit einem Mac-Computer
- 4. Konfiguration eines Druckers (QL-810W und QL-820NW) direkt am Gerät
- 5. Konfiguration eines Druckers (QL-810 W und QL-820NBW) über den Browser mit einem Mac-Computer
Mit Sweap hast du die Möglichkeit, schnell und unkompliziert beim Check-in Namensschilder (Klebeetiketten) zu drucken. Im folgenden wird die Einrichtung der unterstützten Drucker erläutert.
1. Drucker die für Sweap verwendet werden können
Aktuell werden von Sweap folgende Drucker unterstützt:
Weitere Informationen zu den unterstützten Druckeretiketten findest du hier.
Um den Drucker korrekt zu konfigurieren, nutze bitte die Handbücher und Tools direkt von Brother. Diese findest du im Support von Brother. Um die korrekten Tools angezeigt zu bekommen, musst du auf der Supportseite zunächst nach dem entsprechenden Druckergerät suchen.
Folgende Software Tools solltest du für die Konfiguration eines Druckers von Brother herunterladen:
Für Windows:
- Drucker Treiber (Diese Software ist zum Verbinden mit Windows erforderlich)
- Printer Setting Tool (Konfiguration von Einstellungen für den Drucker inklusive WLAN, Bluetooth und LAN)
Für Mac:
- Printer Setting Tool (Konfiguration von Einstellungen für den Drucker)
- Wireless Setup-Assistent (Mithilfe dieses Tools richtest du die Verbindung zu einem Drahtlosnetzwerk ein)
2. Konfiguration eines Druckers mit einem Windows-Computer
Zur Installation der Tools „Drucker Treiber“ sowie „Printer Setting Tool“, welche du für die Konfiguration deines Druckers benötigst, werden unter Windows Administrator Rechte gefordert. Dies bedeutet, du musst die Installation mit einem Rechtsklick "Als Administrator ausführen" starten, da sonst beispielsweise das erforderliche "Printer Setting Tool" später nicht ordnungsgemäß arbeiten kann.
Printer Setting Tool für Windows:
Mithilfe dieser Software kannst du mit Windows allgemeine Druckereinstellungen vornehmen, sowie WLAN, Bluetooth und LAN am Drucker konfigurieren. Verbinde dafür zunächst den Drucker mithilfe eines USB-Kabels mit dem Computer und öffnen dann das entsprechende Tool "Printer Setting Tool".
Jetzt kannst du beispielsweise festlegen, ob sich der Drucker bei Netzwerkanschluss automatisch anschalten beziehungsweise ob es eine Zeitspanne geben soll, nach der eine automatische Stromabschaltung erfolgt. Des Weiteren ermöglicht dir dieses Tool, verfügbare WLAN Netzwerke zu suchen und einzurichten.
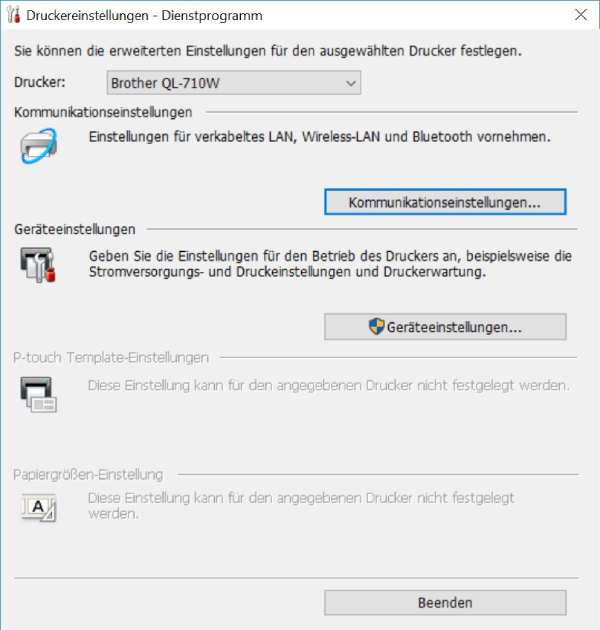
3. Konfiguration eines Druckers mit einem Mac-Computer
Printer Setting Tool "P-Touch Utilities" für den Mac:
Mithilfe dieser Software kannst du allgemeine Druckereinstellungen vornehmen. Verbinde dafür den Drucker mit dem Computer und öffnen dann das entsprechende Tool "P-Touch Utilities".
Nun ist die Konfiguration ähnlich der Einrichtung deines Druckers mit einem Windows-Computer. Auch hier kannst du nun beispielsweise festlegen, ob sich der Drucker bei Netzwerkanschluss automatisch anschalten beziehungsweise ob es eine Zeitspanne geben soll, nach der eine automatische Stromabschaltung erfolgt.
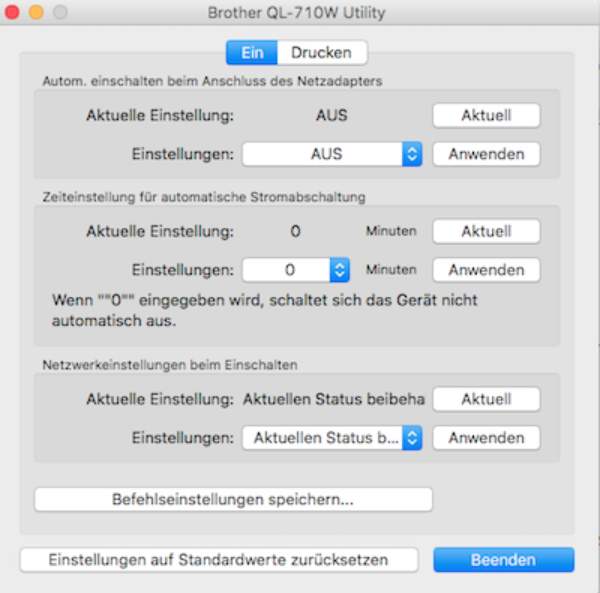
Allerdings kannst du mit einem Mac mit dem "Printer Setting Tool" kein WLAN Netzwerk einrichten. Nutze dafür bitte den "Wireless Setup-Assistent".
Wireless Setup-Assistent:
Nach dem Download des "Wireless Setup-Assistenten" - und gegebenenfalls "Java Runtime" - öffne diesen und gehen schrittweise die Installation durch:
- Abfrage: Installation per USB-Kabel
- Wichtigen Hinweis lesen und akzeptieren
- Suche nach Wireless-Netzwerken
- Auflistung aller verfügbaren Wireless-Netzwerke
- Auswahl des gewünschten Netzwerkes
- Konfiguration des Netzwerkschlüssels durch Passworteingabe
- Wireless-Netzwerkeinstellungen (WLAN) bestätigen
- die Software überprüft nun die eingegebenen Daten und stellt bei korrekter Eingabe eine Verbindung zum Netzwerk her
Geräte Update mit der "P-touch Update Software"
Selbstverständlich kannst du auch die Firmware des Druckers in regelmäßigen Abständen aktualisieren. Nutze dafür die "P-touch Update Software". Bitte beachte, dass dafür der Drucker korrekt mit dem Computer verbunden sein muss (per USB-Kabel). Nun wird nach Updates gesucht. Wähle dann aus, welche Updates auf den Drucker übertragen werden sollen.
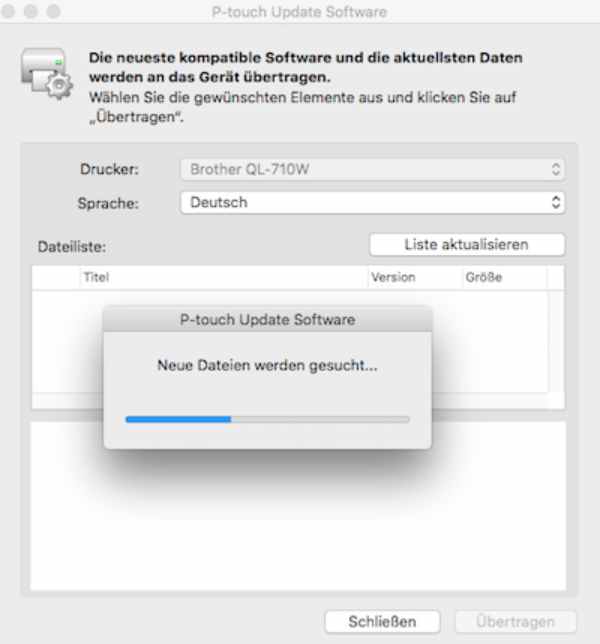
4. Konfiguration eines Druckers (QL-810W und QL-820NW) direkt am Gerät
Alternativ zur Einrichtung eines Computers mithilfe einer Computerverbindung kannst du die Geräte "Brother QL-810W" und "Brother QL-820NWB" auch ohne zusätzliche Software direkt am Gerät konfigurieren (WLAN Netzwerk einstellen). Hierzu stehen zwei verschiedene Varianten zur Auswahl:
- Die Einrichtung mithilfe der WPS-Taste ("Brother QL-810W" ): Hier müssen nur die WPS-Taste am Drucker und anschließend die WPS-Taste auf dem Router oder Hotspot gedrückt werden. Die Verbindung wird automatisch hergestellt. Eine Eingabe des Netzwerkschlüssels entfällt.
- Die Einrichtung ohne die WPS-Taste: Das Modell "Brother QL-820NWB" hat zwar ein Drucker-Display, allerdings keine WPS-Taste. Nutze deshalb für die Einrichtung des WLAN Netzwerkes den folgenden Weg:
Drücke auf die "Menü"-Taste und gehen dann auf WLAN -> Manuelle Infra-Einstellung -> (Dein Netzwerk) auswählen. Dann kannst du das Passwort des WLAN Netzwerkes mithilfe der Pfeiltasten eingeben und anschließend den Prozess mit "OK" abschließen. Wurden alle Eingaben korrekt getätigt, verbindet sich der Drucker nun erfolgreich mit dem ausgewählten Netzwerk.
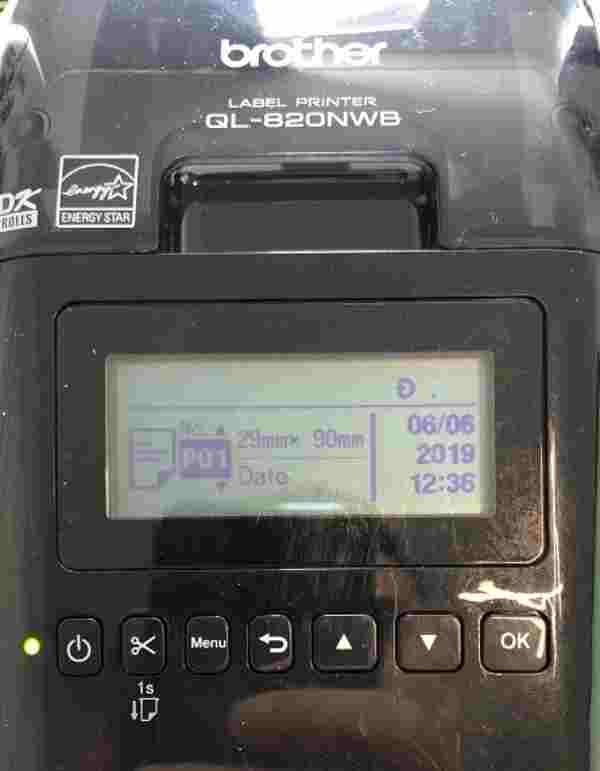
Das Brother Tutorial zum Einrichten deines Druckers mit Windows findest du hier.
Das Brother Tutorial zum Einrichten deines Druckers mit Mac findest du hier.
5. Konfiguration eines Druckers (QL-810 W und QL-820NBW) über den Browser mit einem Mac-Computer
Die neuesten Brother Drucker (800er-Reihe) kannst du auch direkt über den Web Browser konfigurieren, um beispielsweise ein WLAN-Netzwerk einzurichten.
Um ein Wireless Netzwerk mithilfe des Web Browsers zu konfigurieren, schließe zuerst deinen Thermodrucker an den Mac-Computer an und öffnen die Systemeinstellungen deines Computers und gehen auf "Drucker & Scanner".
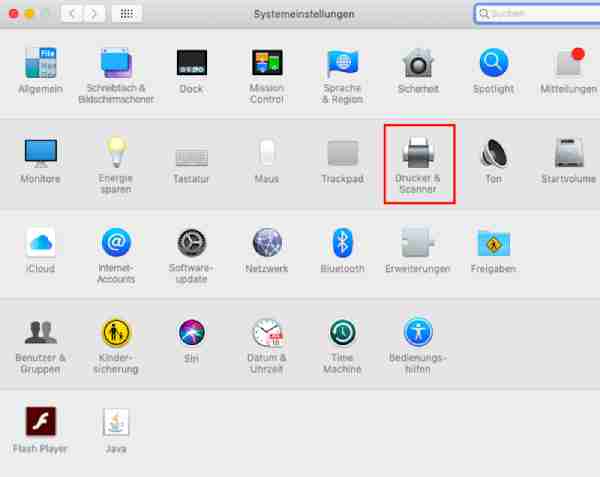
Vergewissere dich nun, dass auf der linken Seite der korrekte Drucker ausgewählt ist und gehe auf "Optionen & Füllstände"
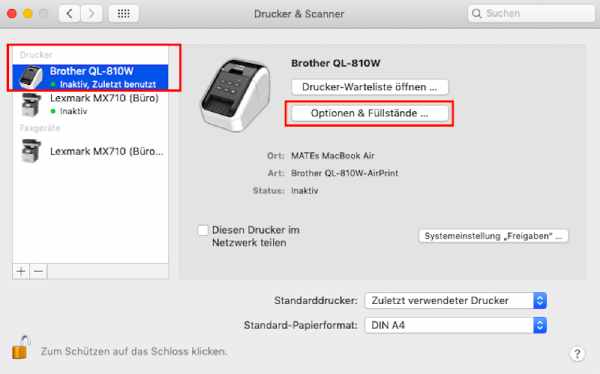
Es öffnet sich nun ein Fenster, über das du auf die Druckerwebseite gelangen kannst.
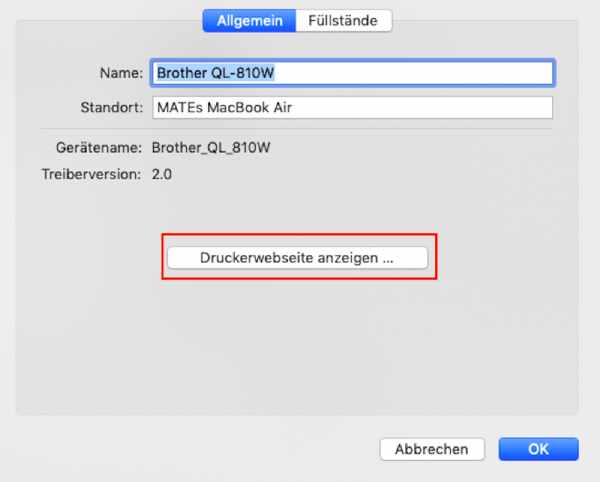
Unter dem Reiter "Wireless" kannst du nun dein Netzwerk direkt im Browser konfigurieren, indem du dir alle verfügbaren Wireless Netzwerke anzeigen lässt, das korrekte Netzwerk auswählst, hinzufügst und den Netzwerkschlüssel eingibst.
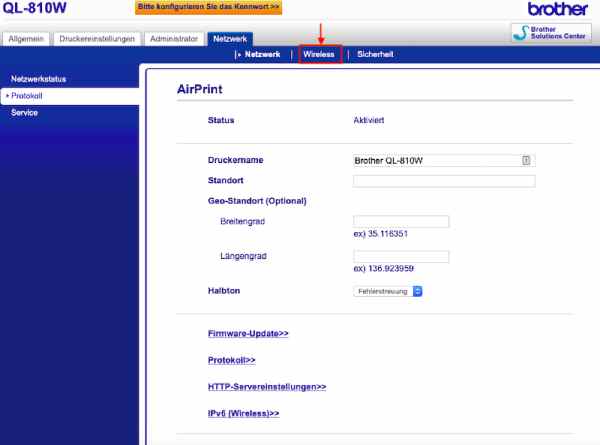
Sobald dein Drucker konfiguriert wurde, kannst du direkt bei dem Check-in mit Sweap Namensetiketten drucken.
Für weitere Informationen zur Druckfunktion klicke hier.
