Inhaltsverzeichnis
- E-Mail erstellen
- 1. E-Mail Typ und Vorlage
- 2. Absender Informationen
- 3. Allgemeines Design
- 4. Kopfbereich
- 5. Hauptbereich
- 6. Links / Upload Bereich
- 7. Virtuelle Veranstaltung
- 8. Social Media
- 9. Fußzeile
- 10. Einladungseinstellungen
- 10.1 Anmeldung über Formular aktivieren
- 10.2 Zusage direkt aus E-Mail aktivieren
- 10.3 Absage direkt aus E-Mail aktivieren
- 10.4 Registrierungsseite wählen
- 11. Zusätzliche Optionen
- 12. E-Mail-Tests und Finalisierung
E-Mails konfigurieren - Einladung erstellen
 Updated
von Julia Walther
Updated
von Julia Walther
- E-Mail erstellen
- 1. E-Mail Typ und Vorlage
- 2. Absender Informationen
- 3. Allgemeines Design
- 4. Kopfbereich
- 5. Hauptbereich
- 6. Links / Upload Bereich
- 7. Virtuelle Veranstaltung
- 8. Social Media
- 9. Fußzeile
- 10. Einladungseinstellungen
- 10.1 Anmeldung über Formular aktivieren
- 10.2 Zusage direkt aus E-Mail aktivieren
- 10.3 Absage direkt aus E-Mail aktivieren
- 10.4 Registrierungsseite wählen
- 11. Zusätzliche Optionen
- 12. E-Mail-Tests und Finalisierung
Im folgenden Beispiel wird die Konfiguration einer Einladungs-E-Mail anhand der Vorlage LA LUNA vorgestellt.
Um eine E-Mail zu erstellen, rufe deine Veranstaltung auf.
Du kannst eine E-Mail aus dem Dashboard erstellen oder direkt in den Bereich Kommunikation wechseln und von dort aus mit dem Erstellen deiner E-Mail beginnen.
E-Mail vom Dashboard aus erstellen
Klicke im Dashboard auf "+ E-Mail anlegen". Über diesen Button gelangst du in den E-Mail Wizard von Sweap, in welchem du deine E-Mail aufsetzen kannst.

E-Mail aus dem Kommunikations-Bereich erstellen
Klicke im Bereich "Kommunikation" auf "+ E-Mail anlegen". Über diesen Button gelangst du in den E-Mail Wizard von Sweap, in welchem du deine E-Mail aufsetzen kannst.
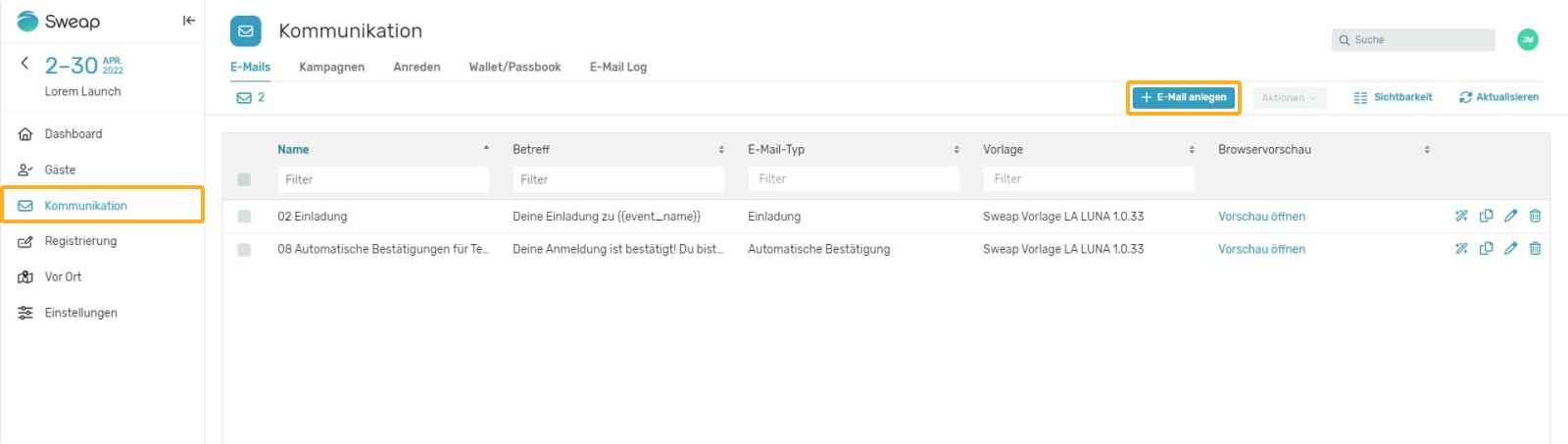
E-Mail erstellen
Um deine E-Mail zu erstellen, folge einfach den Schritten in unserem System. Du findest linksseitig das Menü unseres E-Mail Wizard. In den unterschiedlichen Abschnitten kannst du all die Informationen hinterlegen, die du deinen Gästen zukommen lassen möchtest.
Unsere Vorschau-Funktion findest du am oberen rechten Rand ("Vorschau anzeigen"). Über diese Funktion kannst du dir jederzeit anzeigen lassen, wie deine E-Mail aussehen würde. Gerade wenn du noch am Anfang der Erstellung eigener E-Mails mit Sweap bist, wird dir die Vorschau Funktion eine tolle Hilfe sein. Mit Hilfe der Vorschau kannst du sehr gut nachvollziehen, wo die Änderungen/ Eingaben, die du gerade gemacht hast, innerhalb deiner E-Mail sichtbar sind.
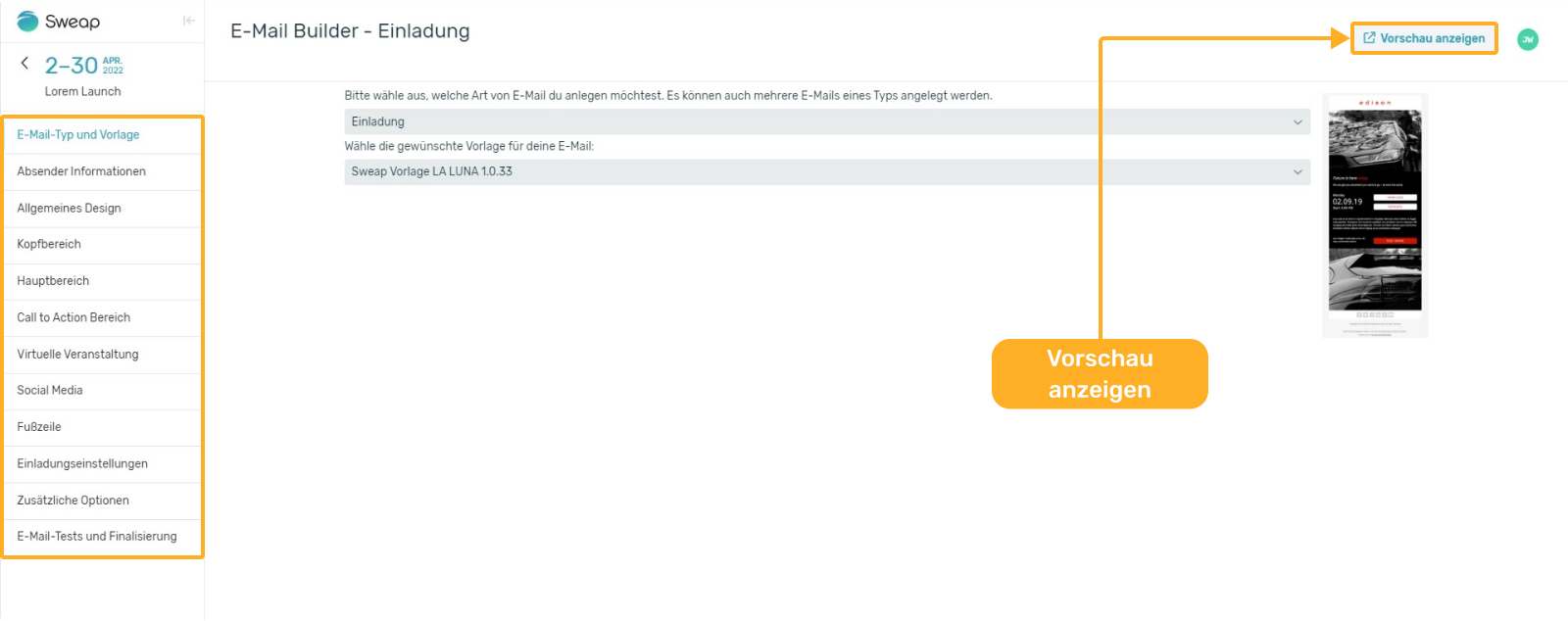
1. E-Mail Typ und Vorlage
Im ersten Schritt wählst du deinen E-Mail Typ und die Vorlage aus. In unserem Beispiel setzen wir eine Einladungs-E-Mail auf, demnach wählen wir den Typ "Einladung" aus.
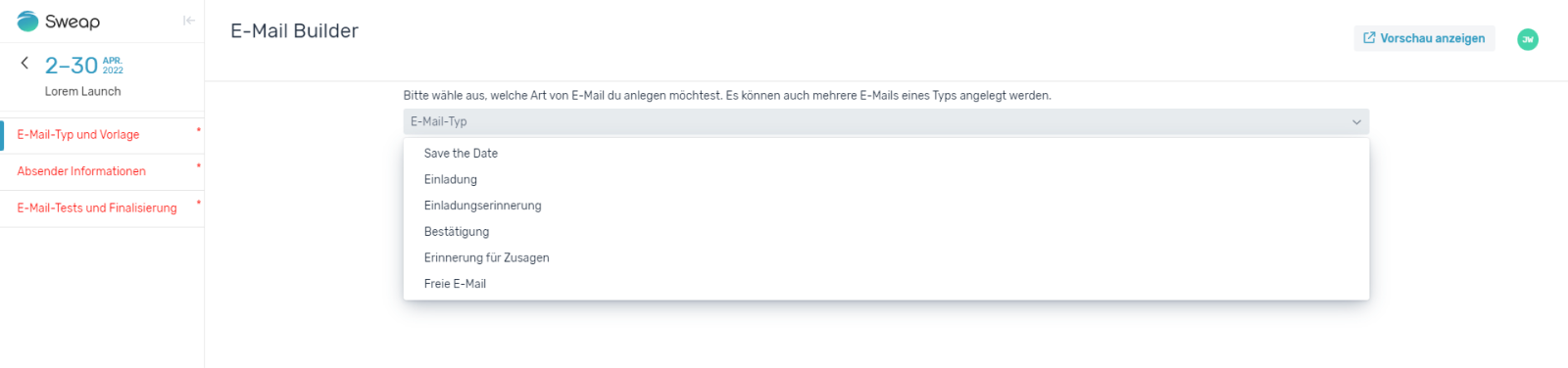
Da wir unsere Einladung mittels der LA LUNA Vorlage bauen wollen, nutzen wir entsprechend diese Vorlage. Wenn du eigene Vorlagen für deine Veranstaltungen angelegt hast, kannst du auch auf diese Vorlagen zurück greifen. Weitere Informationen zu eigenen Vorlagen findest du hier.
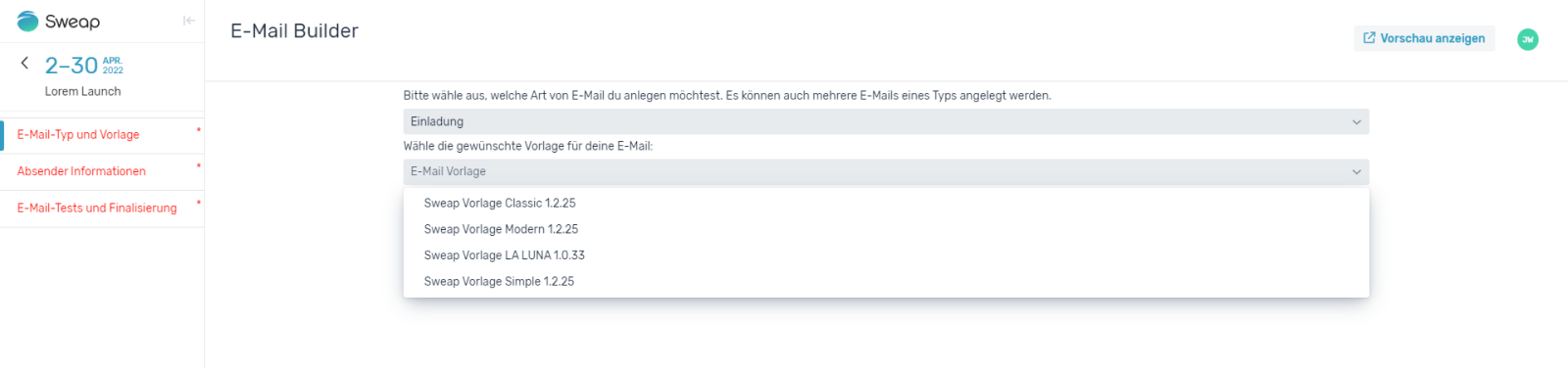
2. Absender Informationen
Im nächsten Schritt hinterlegst du deine Absender Informationen:
- E-Mail Betreff
- Absendername
- Absender E-Mail-Adresse
- Antwort E-Mail-Adresse
- BCC E-Mail-Adresse
3. Allgemeines Design
Im nächsten Schritt definierst du das allgemeine Design deiner E-Mail. Hinterlege hier dein Farbschema, um deiner E-Mail den zu deiner Corporate Identity passenden Look zu verpassen. Du kannst hier die allgemeinen Design-Einstellungen für folgende Punkt vornehmen:
- Primärfarbe / Corporate Identity (CI) Farbe
- Hintergrundfarbe
- Äußere Hintergrundfarbe
- Textfarbe
Um die Änderungen gut nachvollziehen zu können, schaue dir die Vorschau über unsere Vorschau-Funktion an. So bekommst du direkt einen Überblick darüber, welcher Bereich mit einer Bezeichnung gemeint ist.
4. Kopfbereich
Als Nächstes geht es an den Kopfbereich (Headerbereich) deiner E-Mail.
Du kannst hier einen Preheader hinterlegen. Der Preheader ist ein Teaser-Text, welcher in der Vorschau einer E-Mail in der Regel unter dem Betreff angezeigt wird. Er wird verwendet, um dem Empfänger einen ersten Einblick in die Inhalte zu geben und damit die Öffnungsrate zu erhöhen.
Zusätzlich kannst du dein Logo hochladen. Du kannst entscheiden, ob du dein Logo links, mittig oder rechts anzeigen lassen willst. Auch ein Header Bild kannst du an dieser Stelle hochladen.
Beim Upload von Bildern ist es wichtig, die empfohlenen Bildgrößen zu berücksichtigst, diese sind optimal für die unterschiedlichen E-Mail Clients. Du findest unsere Hinweise zu den Bildgrößen in dem du auf den kleinen Kreis mit dem Fragezeichen klickst. Weitere Informationen zu den Bildgrößen, die du in Sweap verwenden kannst, findest du hier.
5. Hauptbereich
Im Hauptbereich kannst du all deine relevanten Informationen hinterlegen. Dafür kannst du zwei Fließtextfelder nutzen, die du mittels Texteditor befüllen kannst (1 und 3 in Abbildung). Dir stehen hier diverse Formatierungsmöglichkeiten zur Verfügung. Nützliche Information zu unserem HTML-Editor findest du hier.
Neben den zwei Fließtexten kannst du auch den Aktionsfeld-Bereich definieren (2 in Abbildung). In Einladungen und Einladungserinnerungen kannst du deinen Gästen in diesem Bereich die Möglichkeit geben, zu einer Veranstaltung zuzusagen oder abzusagen. Die Anzeige / Darstellung des Datums kannst du hierbei auch frei definieren - die linke Seite im Aktionsfeld-Bereich lässt sich also individuell mit Inhalt befüllen. Bei Bestätigungs-E-Mails kannst du im Aktionsfeld-Bereich z.B. den QR Code deines Gasts hinzufügen.
Solltest du den Bereich nicht benötigen, kannst du ihn natürlich auch ausblenden.
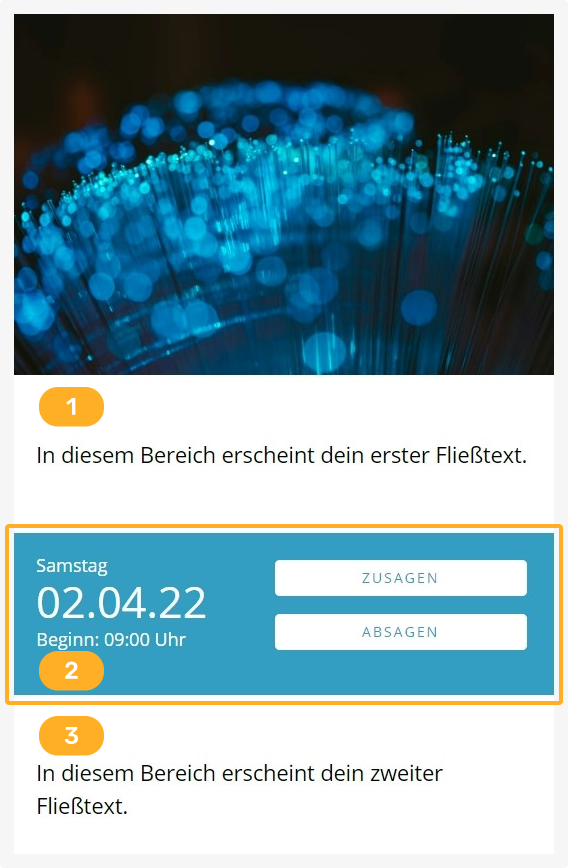
6. Links / Upload Bereich
Der Call to Action Bereich ist ein separater Bereich unterhalb des Hauptbereichs. Über den Links / Upload Bereich hast du die Möglichkeit deinen Gästen weitere Information mittels Klick auf einen Button zur Verfügung zu stellen.
Den Button kannst du auf zwei Arten mit Content "bestücken":
- Zum einen hast du die Möglichkeit direkt eine URL zu platzieren. Füge hierzu die gewünschte URL einfach in das Feld ein.
- Zum anderen hast du die Möglichkeit eine Datei hochzuladen. Durch einen Klick auf das Stift Symbol, öffnet sich das Upload-Dialog-Fenster und du kannst deine gewünschte Datei hochladen.
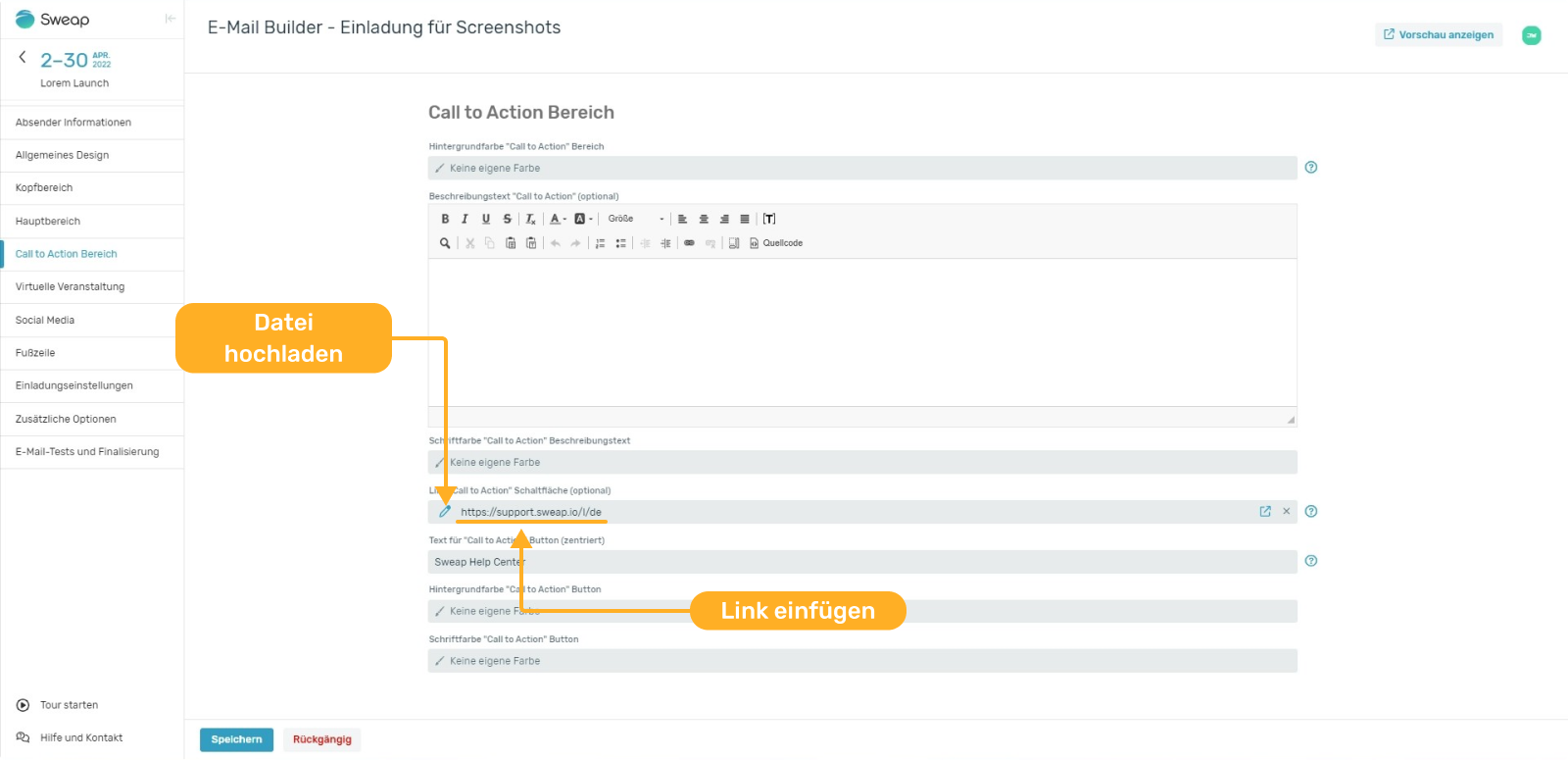
In den Links / Upload Bereich kannst du mehrere Button implementieren - solltest du jedoch weiteren Content zum Download zur Verfügung stellen wollen, kannst du dich hier eines einfachen Tricks bedienen.
Nutze in diesem Fall einfach das Upload-Dialog-Fenster, lade eine Datei hoch und speichere diese Vorgang nicht, sondern kopiere die URL, die durch den Upload entstanden ist. Diese URL kannst du nun benutzen, um sie als Hyperlink in deinen Fließtexten zu hinterlegen - somit hast du die Möglichkeit weitere Unterlagen für deine Gäste zur Verfügung zu stellen.
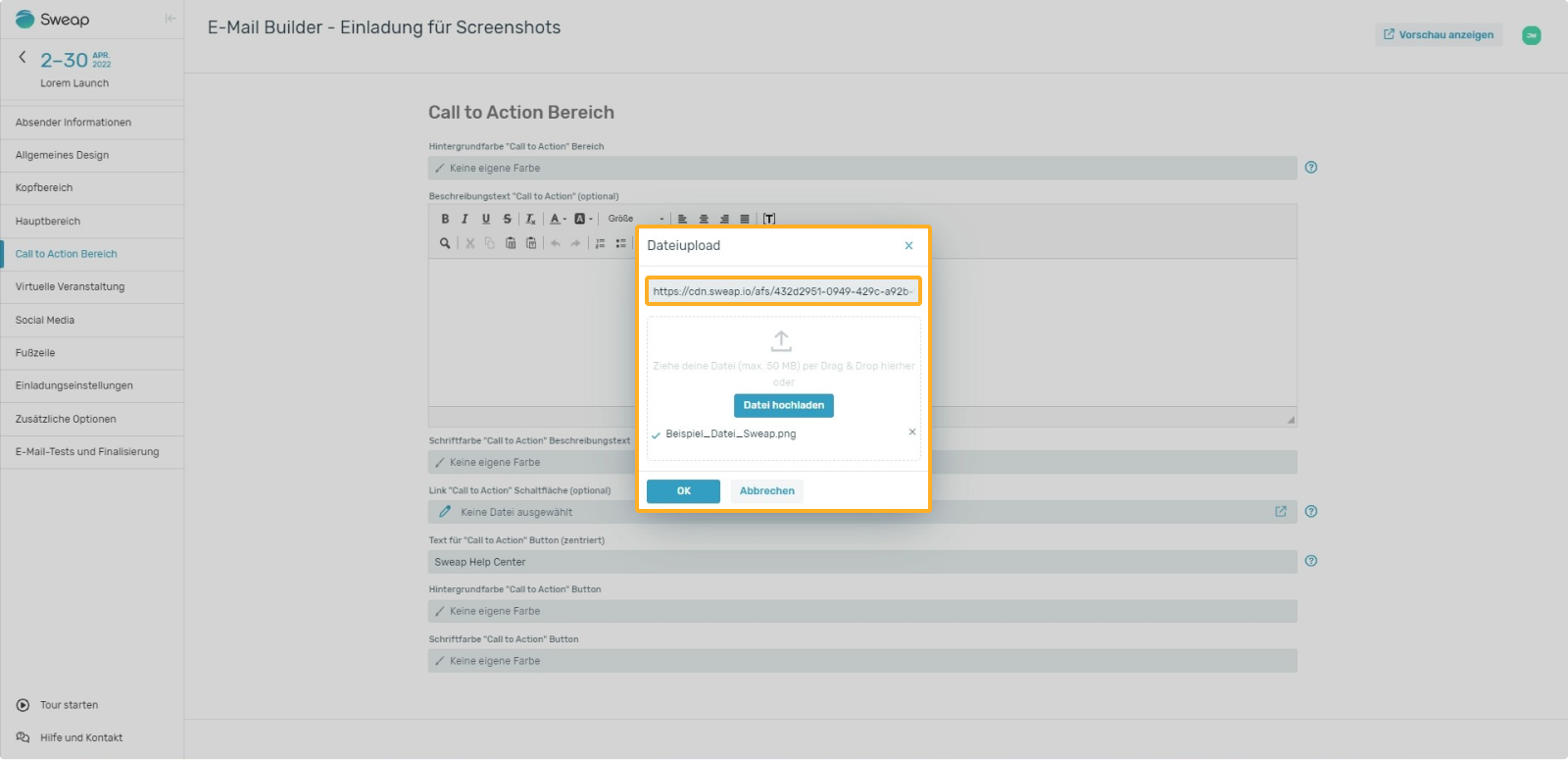
7. Virtuelle Veranstaltung
In diesem Bereich kannst du einen Link zu einer virtuellen Veranstaltung einfügen. Wenn du diesen Bereich nicht befüllst, wird er in deiner E-Mail nicht angezeigt.
Wenn du den Bereich befüllst, erstellst du hierüber einen weiteren Bereich der mit einem Button versehen ist.
Der Button zur virtuellen Veranstaltung wird dann unterhalb des Call to Action Buttons angezeigt.
8. Social Media
Verlinke in diesem Bereich deine Social Media Auftritte. Aktuell kannst du in unserem System folgende Social Media Verlinkungen hinterlegen:
- YouTube
9. Fußzeile
Innerhalb der Fußzeile kannst du weitere Informationen an deine Gäste kommunizieren.
Informationen die hier immer hinterlegt sein sollten, sind dein Impressum und deine Datenschutzhinweise - verlinke beides jeweils über Hyperlinks mit den Informationen auf deiner Webseite.
Neben diesen Informationen kannst du zusätzlich noch ein Footer Bild hinterlegen, welches dann innerhalb deiner E-Mail angezeigt wird.
Solltest du ein verlinktes Footer Bild hinterlegen, kannst du das auch über unseren HTML-Text Editor machen. Um dies zu tun, benötigst du einen Link zu dem Bild, welches du nutzen möchtest. Genutzt werden kann hier zum Beispiel nochmal dein Logo oder ähnliches. Beachte bitte, falls du ein größeres Bild benutzt, dass dies nicht breiter als 550px sein sollte.
Um dein Bild nun zu verlinken, nutze die Quellcode Funktion unseres HTML-Text Editors. Du benötigst folgendes HTML Fragment:
<a href="Link-Ziel"><img src="Bildquelle" alt="alternativer_text"></a>
"Link-Ziel" ersetzt du mit der URL auf die du deinen Gast verweisen möchtest.
"Bildquelle" ersetzt du mit der Datei, die du als Bild anzeigen lassen möchtest. Hinter diesem Bild wird deine URL dann als Hyperlink versteckt.
"alternativer_text" ersetzt du mit einem Text, der beschreibt, was auf dem Bild zu sehen ist - dies ist eine Funktion für Menschen mit Sehbeeinträchtigung.
10. Einladungseinstellungen
Innerhalb der Einladungseinstellungen kannst du definieren, wie deine Gäste aus der E-Mail zu deiner Veranstaltung zu- und absagen können.
Dir stehen folgende Varianten zur Verfügung:
- Anmeldung über Formular aktivieren
- Zusage direkt aus E-Mail aktivieren
- Absage direkt aus E-Mail aktivieren
10.1 Anmeldung über Formular aktivieren
Durch die Aktivierung dieser Funktion gelangt der Gast mit dem Klick auf den Anmelde Button auf deine Registrierungsseite und findet dort das entsprechende Registrierungsformular. Der Gast kann nun seine Eingabe vornehmen und sich über das Absenden des Formulars zu deiner Veranstaltung anmelden.
10.2 Zusage direkt aus E-Mail aktivieren
Wenn du die Zusage direkt aus der E-Mail aktivierst, leitest du deinen Gast zwar trotzdem auf deine Registrierungsseite, jedoch wird diesem dann kein Registrierungsformular angezeigt. Der Gast kann also keine weiteren Angaben machen. Dein Gast muss lediglich auf der Registrierungsseite innerhalb eines Pop Up Fensters zustimmen, dass er sich zu deiner Veranstaltung anmelden möchte.
Dies ist notwendig, um eine ungewollte Zu- oder Absage durch automatische Spam-Checks zu verhindern.
10.3 Absage direkt aus E-Mail aktivieren
In puncto Absagen empfiehlt es sich das Absagen direkt aus E-Mails zu aktivieren. Dein Gast gelangt mit dieser Funktion über den Button "Absagen" auf deine Registrierungsseite und muss dort innerhalb eines Pop Up Fensters bestätigen, dass er die Abmeldung von deiner Veranstaltung durchführen möchte. Dies ist notwendig, um eine ungewollte Zu- oder Absage durch automatische Spam-Checks zu verhindern.
Wenn du diese Funktion deaktivierst, muss der Gast dein Registrierungsformular ausfüllen, um sich von deiner Veranstaltung abzumelden. Es ist anzunehmen, dass dieser Mehraufwand nur von wenigen Gästen betrieben wird, was deine Rückmeldequote verschlechtern würde. Wir empfehlen daher die direkte Abmeldung aus der E-Mail zu aktivieren.
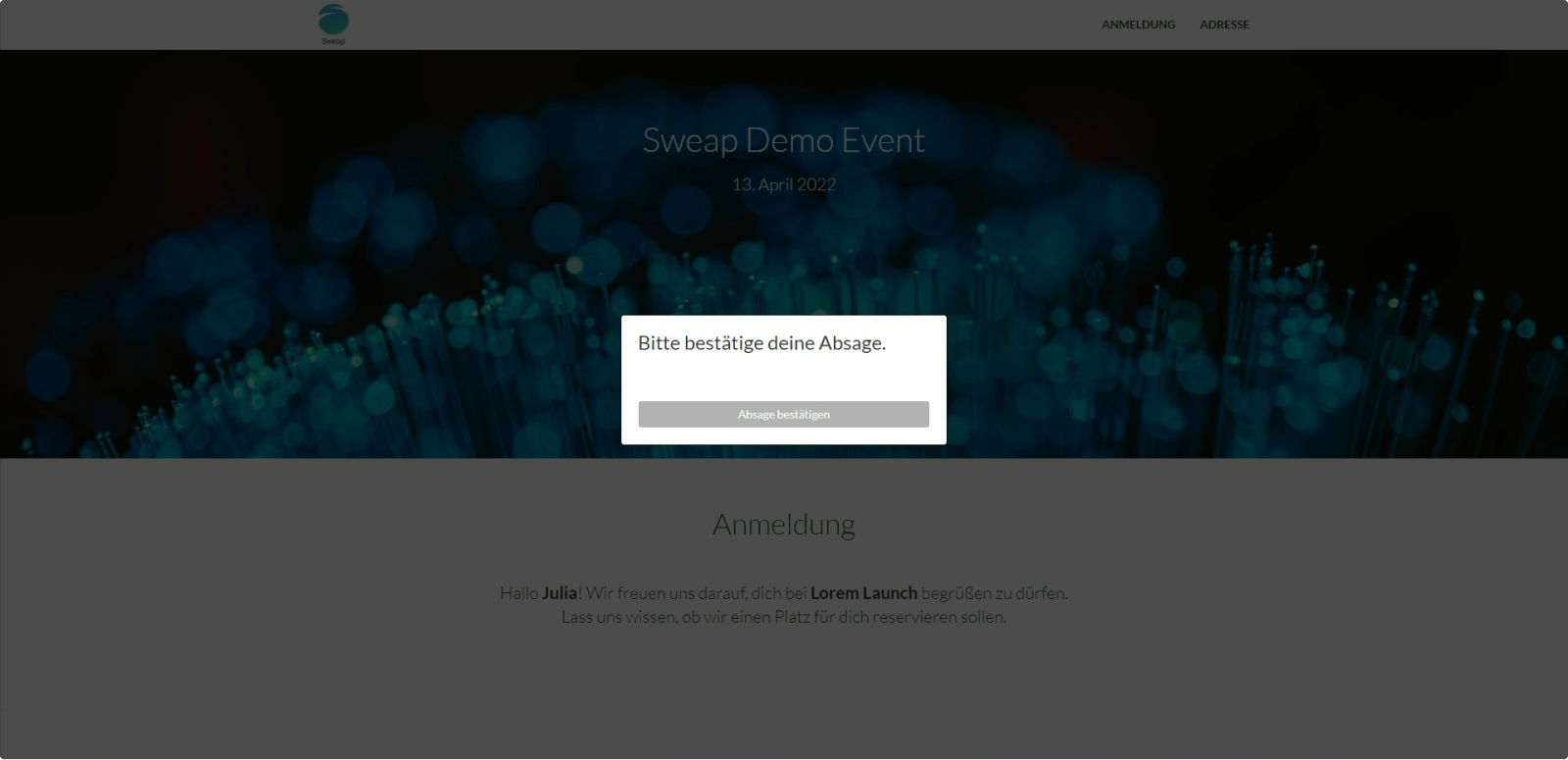
10.4 Registrierungsseite wählen
Da du mit deiner Einladungs-E-Mail deine Gäste auf eine Registrierungsseite schickst, kannst du innerhalb der Einladungseinstellungen definieren, auf welcher Registrierungsseite deine Gäste landen sollen.
Diese Funktion ist relevant, wenn du mehrere Registrierungsseiten angelegen musst. Dieses Szenario kann eintreten, wenn du deine Gäste in unterschiedliche Segmente unterteilst.
Zum Beispiel möchtest du deine Gäste in unterschiedlichen Sprachen einladen. In diesem Fall kannst du eine deutschsprachige und eine englischsprachige Registrierungsseite anlegen. Gleichzeitig lassen sich auch deine E-Mails in mehreren Sprachen anlegen.
Standardmäßig ist von unserem System immer die Registrierungsseite verknüpft, die du als "Standard Seite" definiert hast.
11. Zusätzliche Optionen
Im Bereich "Zusätzliche Optionen" kannst du aktivieren ob und wie du eine iCalendar-Datei an deine Gäste senden möchtest. Du kannst die iCalender-Datei an deine E-Mail anhängen und/ oder einen Link in die E-Mail einfügen. Über die iCalender-Datei haben deine Gästen die Möglichkeit den Kalendereintrag bequem in ihrem Kalender zu speichern (z.B. Outlook, GoogleCalendar, AppleCalendar etc.).
12. E-Mail-Tests und Finalisierung
Im letzten Schritt hast du noch einmal die Option den für deine E-Mail vergebenen Namen zu ändern. Darüber hinaus kannst du hier aktivieren, die Öffnungsrate der versendeten E-Mails zu tracken.
Außerdem kannst du hier eine Sprachauswahl treffen. Diese Sprachauswahl steuert, in welcher Sprache Informationen wie das Ticket, iCal, Wallet usw. angezeigt werden.
Du kannst wählen zwischen
- Veranstaltungssprache
- Deutsch
- Englisch
Zusätzlich kannst du den Versand einer Test E-Mail veranlassen. Um die E-Mail Testfunktion zu nutzen, klicke auf den Button „Testen". Es öffnet sich ein Dialogfenster, in dem du die Testoptionen konfigurieren kannst.
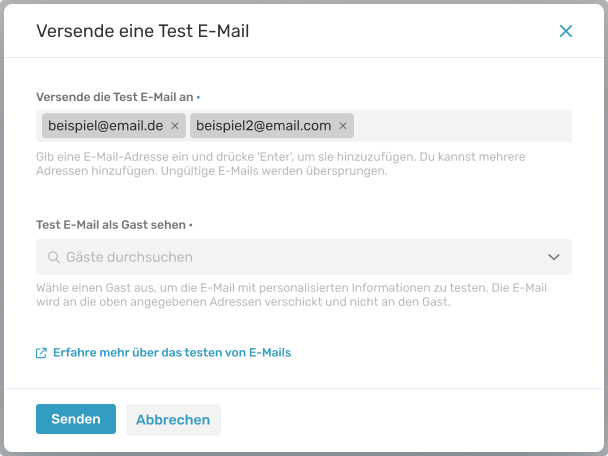
Du hast die Möglichkeit, deine Test E-Mail an mehrere Empfänger*innen gleichzeitig zu senden. Trage einfach die gewünschten E-Mail-Adressen in das dafür vorgesehene Feld ein, du bestätigst eine E-Mail-Adresse indem du die Enter-Taste drückst.
Im zweiten Schritt wählst du einen Gast aus deiner Gästeliste aus, dessen Daten zur Füllung der in deiner E-Mail genutzten Token / Platzhalter verwendet werden. Alternativ kannst du auch einen der von uns bereitgestellten Testgastdatensätze nutzen. Alle Empfänger*innen der Test E-Mail sehen die Nachricht so, als wäre sie speziell für den ausgewählten Gast personalisiert.
Mehr zum Thema Test E-Mails versenden findest du hier.
Nachdem du alle Einstellungen für deine E-Mail vorgenommen hast, vergiss nicht das Speichern. Deine E-Mail ist nun erfolgreich angelegt und kann versendet werden.
