Inhaltsverzeichnis
Verknüpfung von E-Mails und Webseiten
 Updated
von Julia Walther
Updated
von Julia Walther
Sweap bietet dir die Möglichkeit eine gezielte Verknüpfung zwischen deinen Webseiten (Registrierungsseite und Virtuelle-Veranstaltungs-Seite) und deinen Kommunikationsmitteln vorzunehmen.
Diese Funktion ist besonders praktisch, wenn du Gäste aus unterschiedlichen Segmenten zu deinen Veranstaltungen einladen und entsprechend unterschiedliche Anmeldeinformationen von deinen Gästen abfragen möchtest.
In diesem Artikel stellen wir dir ein Beispiel aus der Praxis vor, für welches diese Funktion genutzt werden kann. Es gibt natürlich weitere Anwendungsfälle, bei denen dir dieses Feature behilflich sein kann.
In unserem Beispiel erstellen wir ein virtuelles Event, bei dem wir Gäste einladen möchten, die unterschiedliche Sprachen sprechen - in diesem Fall Deutsch und Englisch. Wir beschäftigen uns entsprechend mit zwei unterschiedlichen Gast-Segmenten und möchten die Gäste in unterschiedlichen Sprachen kontaktieren, durch unsere Registrierung führen, als auch im virtuellen Event begrüßen.
Um nun beide Gast-Segmente ideal abzuholen, werden wir mit jeweils zwei Einladungs-E-Mails, zwei Registrierungsseiten, zwei Bestätigungs-E-Mails und zwei virtuellen Veranstaltungsseiten arbeiten.
Im Prinzip duplizieren wir all unsere Arbeitswerkzeuge und -materialien, damit wir sie jeweils in deutscher als auch in englischer Sprache anlegen können.
Wichtig hierbei ist, dass jeweils die korrekten Verknüpfungen innerhalb der E-Mails und Webseiten vorgenommen werden.
1. E-Mails
Wie schon erwähnt, legen wir unsere E-Mails in zwei Sprachen an. Vorbereitet haben wir entsprechend eine Einladungs-E-Mail auf Deutsch und eine auf Englisch. Zusätzlich haben wir entsprechend eine Bestätigungs-E-Mail auf Deutsch und eine auf Englisch angelegt:
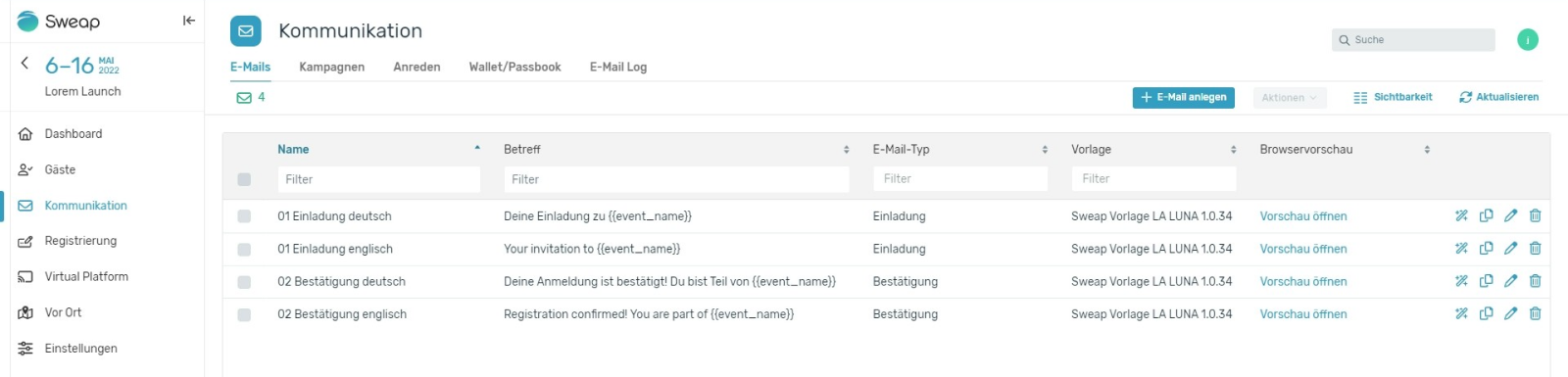
1.1 Einladungs-E-Mails
In der Konfiguration deiner Einladung kannst du unter dem Punkt "Einladungseinstellungen" angeben, auf welche Registrierungsseite du deinen Gast zur Registrierung leiten möchtest. Du findest dort den Punkt "Registrierungsseite wählen". In der Drop-Down-Liste werden dir alle verfügbaren Registrierungsseiten angezeigt, die du in deinem Event angelegt hast. Wähle hier die entsprechende Seite aus und speichere deine Arbeit.
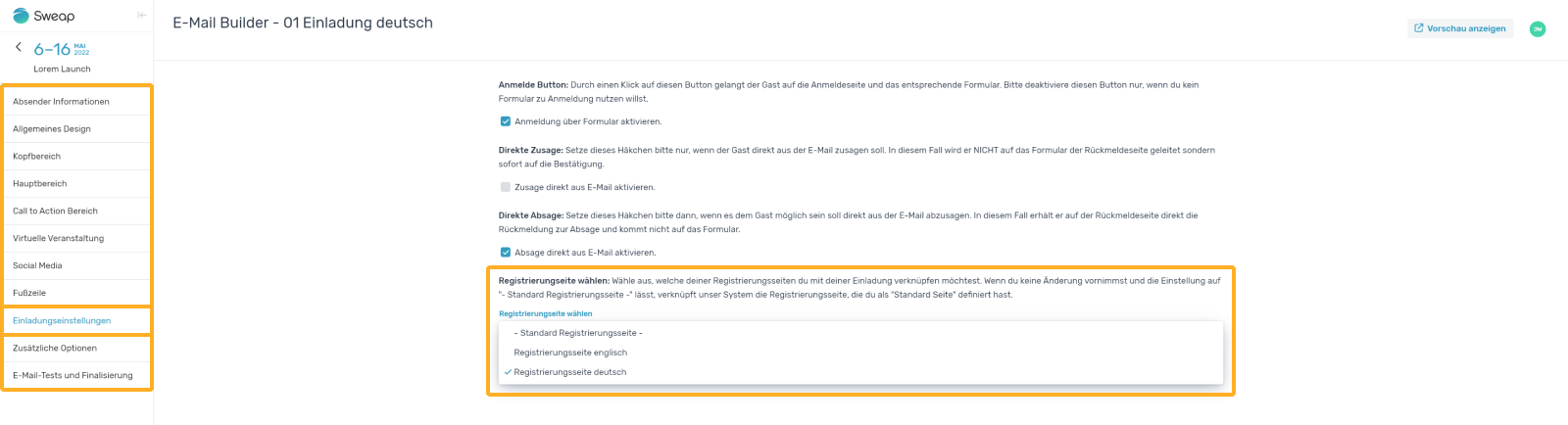
1.2 Bestätigungs-E-Mails
In der Konfiguration deiner Einladung kannst du unter dem Punkt "Ticket Einstellungen" einstellen, auf welche Virtuelle-Veranstaltungs-Seite du deinen Gast schicken möchtest. Du findest dort den Punkt "Einstellungen für Virtuelle Veranstaltung". Setze zunächst das Häkchen, um deine Virtuelle-Veranstaltungs-Seite zu verknüpfen. Es erscheint nun eine Drop-Down-Liste, innerhalb welcher dir all deine in der Veranstaltung angelegten Virtuelle-Veranstaltungs-Seiten angezeigt werden. Wähle hier die entsprechende Seite aus und speichere deine Arbeit.
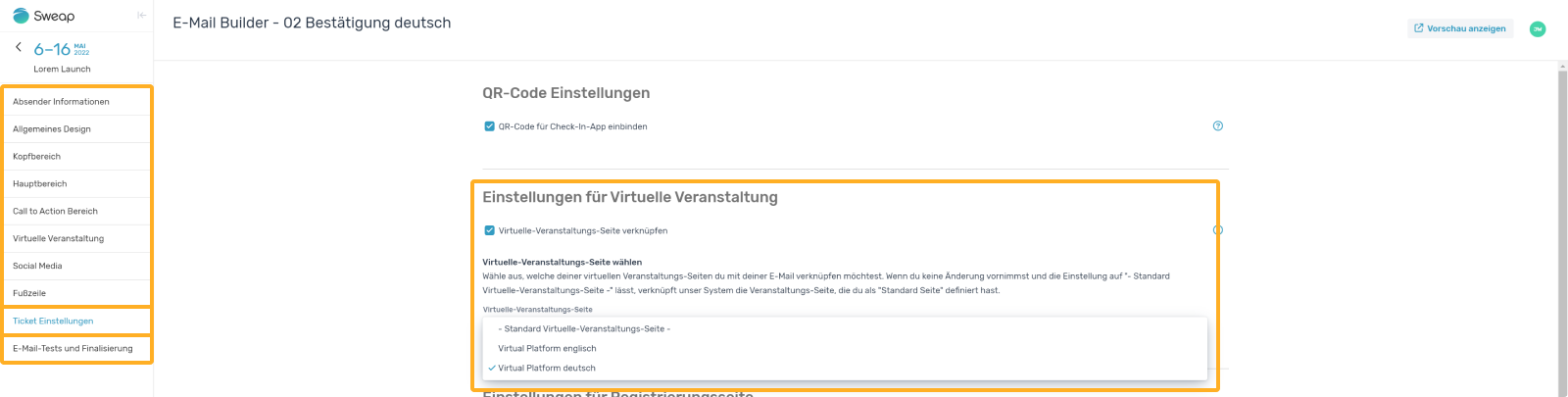
Neben der Verknüpfung der Virtuelle-Veranstaltungs-Seite kannst du ebenso die Registrierungsseite auswählen, auf welche du deinen Gast bei Bedarf schicken möchtest. Diese Einstellung ist wichtig, insofern du z.B. Platzhalter Links innerhalb deiner E-Mail benutzt. Solltest du Platzhalter Links nutzen und nicht die korrekte / gewünschte Registrierungsseite verknüpfen, schickt unser System deinen Gast automatisch auf die als Standard definierte Registrierungsseite - dies kann zu Problemen bei deinen Gästen führen.
Warum solltest du es deinen Gästen ermöglichen, nachträglich noch einmal deine Registrierungsseite aufzurufen? Ganz einfach, weil Pläne sich ändern können. So kann es zum Beispiel sein, dass ein Gast seine Teilnahme nicht länger bestätigen kann, sondern seine Zusage in eine Absage ändern möchte. Dieses Szenario lässt sich mithilfe von Platzhaltern, die du in deine E-Mails einbauen kannst, abbilden. Mehr Informationen zu dieser Möglichkeit findest du hier.
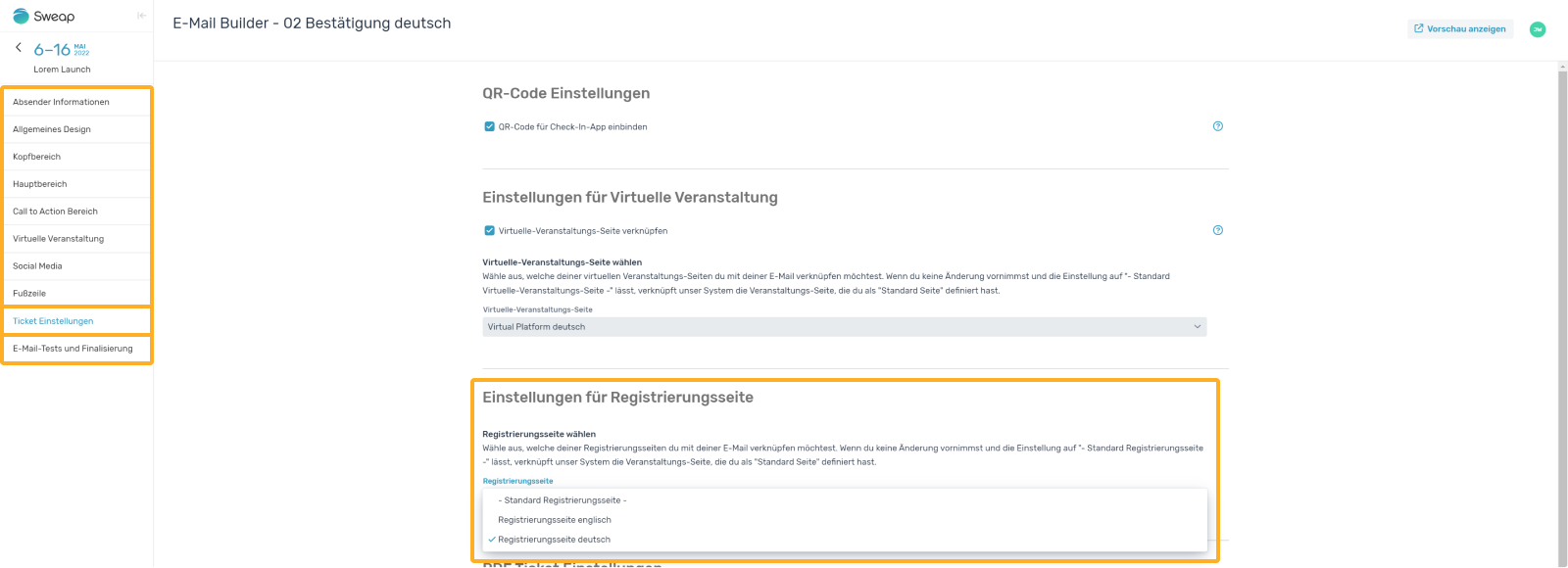
Im letzten Schritt der Konfiguration deiner Bestätigungs-E-Mail hast du die Möglichkeit deine E-Mail als "Automatische Bestätigung" zu definieren. Bitte beachte, dass dieser Schritt nicht notwendig ist, wenn du innerhalb der Konfiguration deiner Registrierungsseite eine Bestätigungs-E-Mail verknüpfst - dies erklären wir dir im nächsten Schritt.
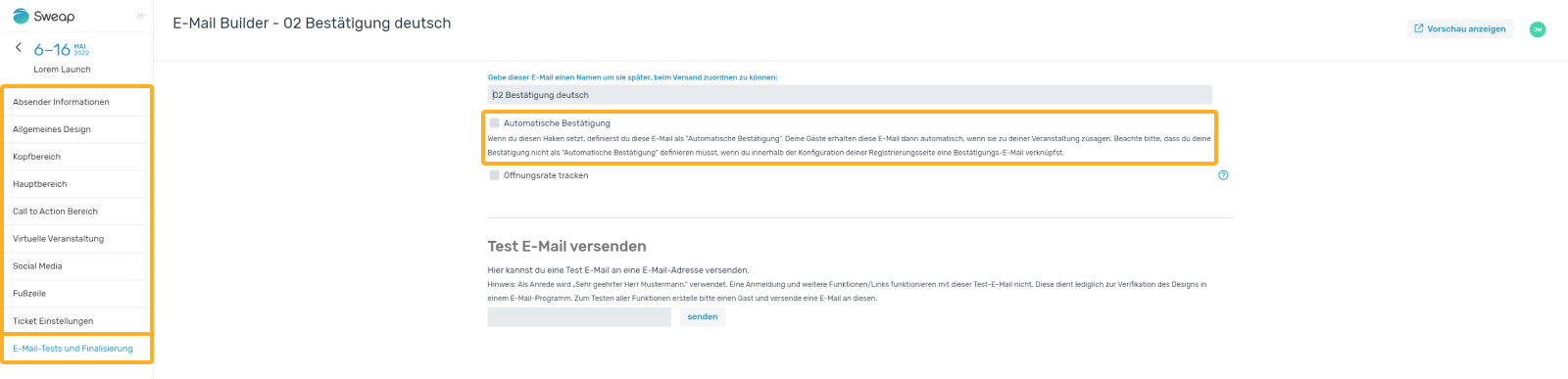
Ausführliche Informationen zum Thema E-Mail Konfiguration findest du hier.
2. Registrierungsseiten
Unsere Registrierungsseiten haben wir entsprechend unseres Beispiels ebenfalls in Deutsch als auch in Englisch angelegt. Somit haben wir die Möglichkeit unseren Gästen die Informationen in ihren Sprachen anzeigen zu lassen und sie in der eigenen Sprache durch die Registrierung zu begleiten.
Obwohl wir auch Einladungs-E-Mails angelegt haben, ist unsere Seiten als offene Registrierung angelegt. In unserem Beispiel möchten wir sowohl uns bereits bekannte Gäste kontaktieren als auch die öffentliche Registrierung gestattet.
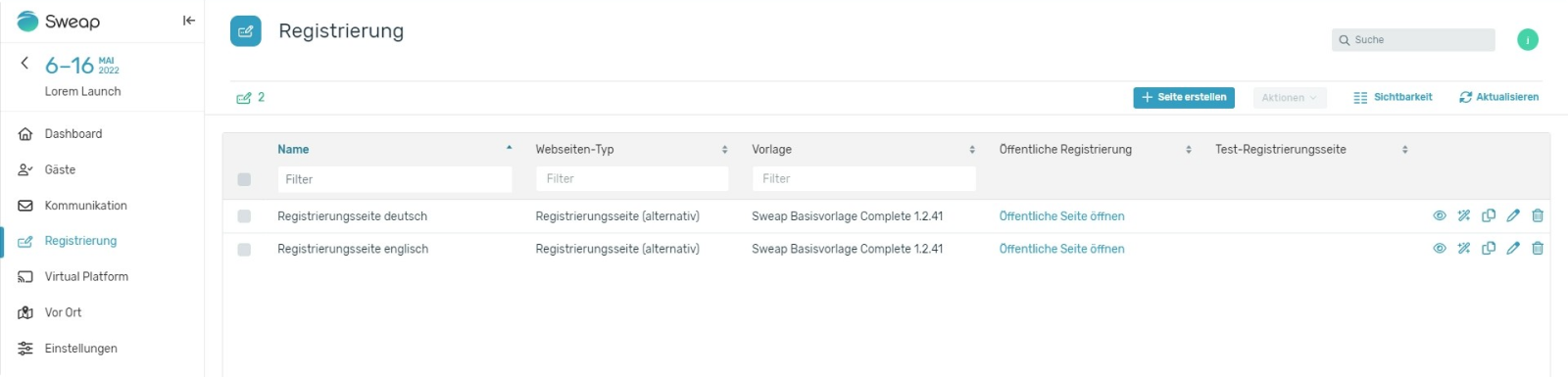
In der Konfiguration deiner Registrierungsseite kannst du unter dem Punkt "Registrierungseinstellungen" einstellen, welche Bestätigungs-E-Mail du deinen Gast zusenden möchtest. Du findest dort den Punkt "Bestätigungs-E-Mail wählen". In der Drop-Down-Liste werden dir alle verfügbaren Bestätigungs-E-Mails angezeigt, die du in deinem Event angelegt hast. Wähle hier die entsprechende E-Mail aus und speichere deine Arbeit.
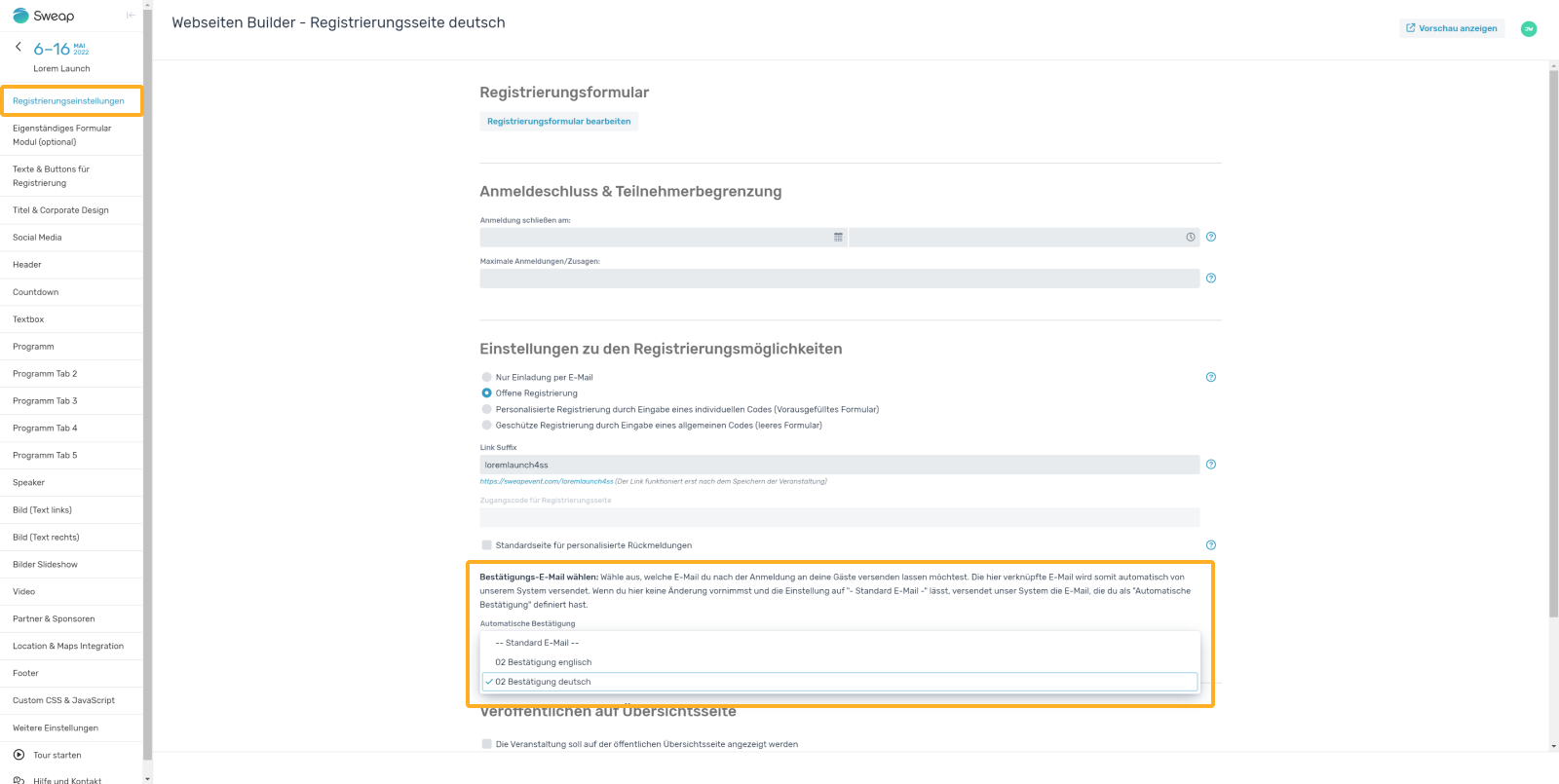
Beachte, wenn du mehrere Registrierungsseiten anlegst, um einen bestimmten Registrierungsprozess für deine Gäste abzubilden, deine Registrierungsseite nicht als Standardseite für personalisierte Rückmeldungen zu definieren. Dieser Schritt entfällt, wenn du die Verknüpfungen zwischen deinen E-Mails und Webseiten vornimmst, da dadurch direkte Regeln definiert werden.
3. Virtuelle Veranstaltungs-Seiten
Unsere Virtuelle-Veranstaltungs-Seiten haben wir passend zu unserem Beispiel in deutscher und englischer Sprache angelegt. Dementsprechend können wir unsere Gäste dann auf die entsprechende Sprach-Version unseres virtuellen Events leiten.
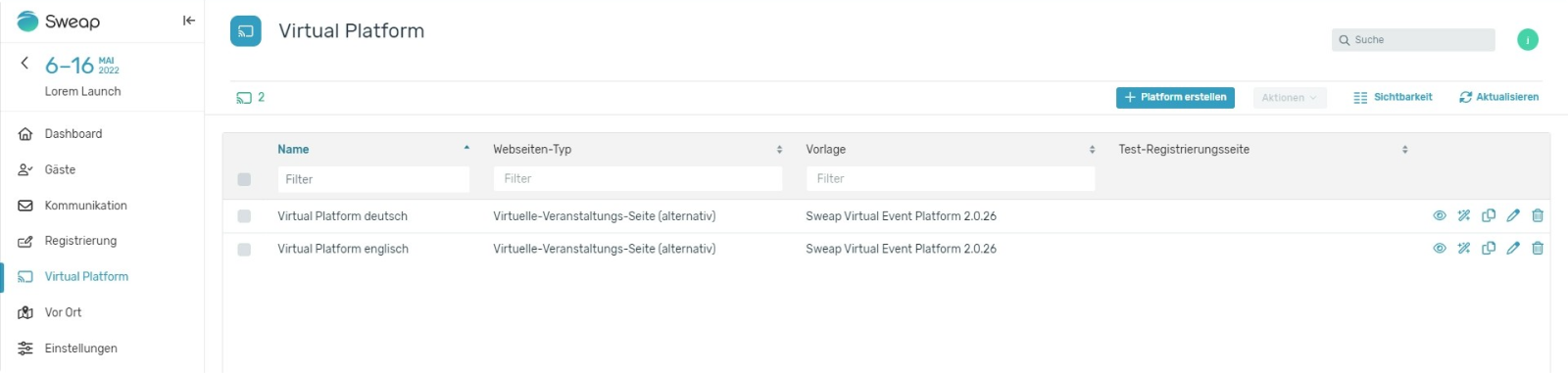
Die Verknüpfung deiner Virtuelle-Veranstaltungs-Seite wird ausschließlich in der Konfiguration deiner Bestätigungs-E-Mail vorgenommen - diesen Schritt findest du unter Punkt 1.2.
Zusätzliche Informationen zum Erstellen der Virtuelle-Veranstaltungs-Seite findest du hier.
Mehr allgemeine Infos zum Anlegen von Webseiten, findest du in diesem Artikel.
4. Sprach-Einstellungen in deinen E-Mails benutzen
Wenn du, wie wir in unserem Beispiel, Gäste in unterschiedlichen Sprachen einladen möchtest, kannst du deine E-Mails zusätzlich mit Sprach-Einstellungen versehen.
Du findest unter "E-Mail-Tests und Finalisierung" das Menü zur Sprachauswahl. Die Auswahl, die du hier hinterlegst, bestimmt in welcher Sprache bestimmte Werte wie zum Beispiel das Datum angezeigt werden. Du kannst zwischen folgenden Einstellungen wählen:
- Veranstaltungssprache
- Englisch
- Deutsch
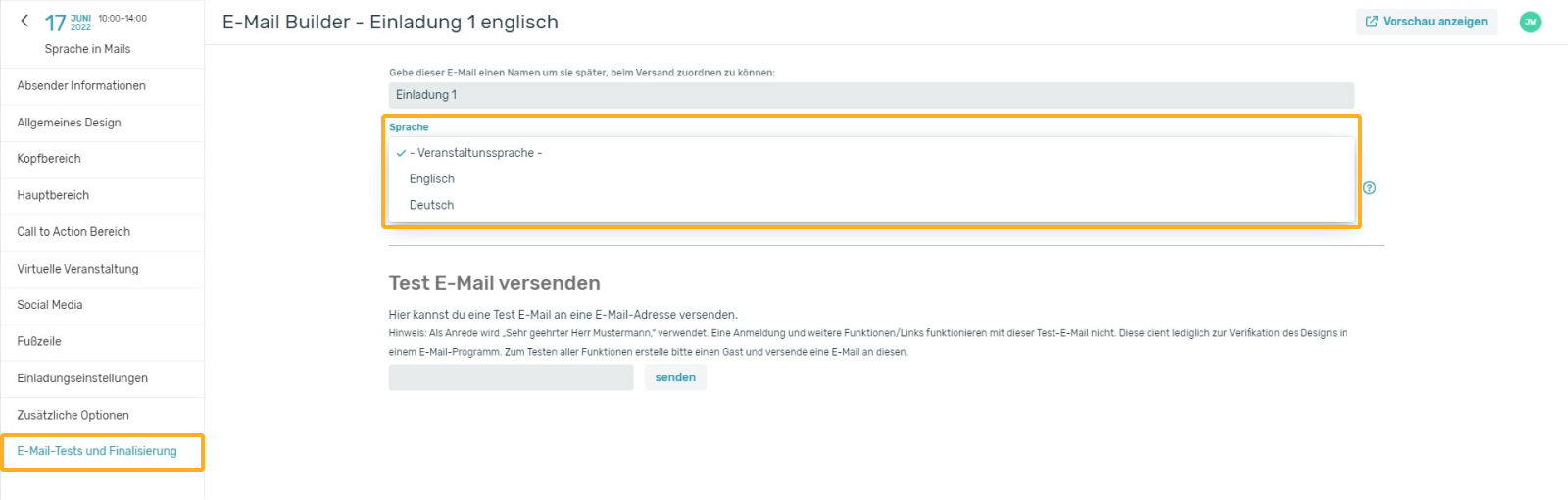
Wählst du "Veranstaltungssprache", wird dabei die Sprache berücksichtigt, in der du deine Veranstaltung allgemein angelegt hast - es handelt sich hierbei folglich um eine "globale" Einstellung für dein Event. Mit Hilfe der Sprach-Einstellung für E-Mails kannst du beeinflussen, dass eine andere Sprache in deiner E-Mail genutzt wird. Die Veranstaltungssprache kannst du übrigens bereits beim Anlegen deiner Veranstaltung bestimmen oder auch nachträglich im Menü deiner Veranstaltung im Punkt "Einstellungen" ändern.
