Table of Contents
- 1. Printers that can be used for Sweap
- 2. Configuring a printer using the tools with a Windows computer
- 3. Configuring a printer using the tools with a Mac computer
- 4.Configuration of a printer (QL-810W and QL-820NW) directly on the device
- 5. Configuring a printer (QL-810 W and QL-820NBW) via the browser with a Mac computer
Configuration of a printer
 Updated
by Ingo
Updated
by Ingo
- 1. Printers that can be used for Sweap
- 2. Configuring a printer using the tools with a Windows computer
- 3. Configuring a printer using the tools with a Mac computer
- 4.Configuration of a printer (QL-810W and QL-820NW) directly on the device
- 5. Configuring a printer (QL-810 W and QL-820NBW) via the browser with a Mac computer
With Sweap you have the possibility to print name badges (adhesive labels) quickly and easily at check-in. The following section explains how to set up the supported printers.
1. Printers that can be used for Sweap
The following printers are currently supported by Sweap:
- Brother P-Touch QL 710 W
- Brother P-Touch QL 720 NW
- Brother QL-810W
- Brother QL-820NWB
For more information on the supported printer labels, click here.
To configure the printer correctly, please use the manuals and tools directly from Brother. These can be found in Brother's support. To view the correct tools, you must first search for the appropriate printer device on the support page.
You should download the following software tools from Brother to configure a printer:
For Windows:
- Printer Driver (This software is required to connect to Windows)
- Printer Setting Tool (configuration of settings for the printer including WLAN, Bluetooth and LAN)
For Mac.
- Printer Setting Tool (configuration of printer settings)
- Wirlesess Setup Wizard (Use this tool to set up the connection to a wireless network)
2. Configuring a printer using the tools with a Windows computer
For the installation of the tools "Printer Driver" and "Printer Setting Tool", which you need for the configuration of your printer, administrator rights are required under Windows. This means that you must start the installation with a right click on "Run as Administrator", otherwise the required "Printer Setting Tool", for example, cannot work properly later on.
Printer Setting Tool for Windows:
This software allows you to use Windows to make general printer settings and to configure WLAN, Bluetooth and LAN on the printer. To do this, first connect the printer to the computer using a USB cable, and then open the appropriate tool, Printer Setting Tool.
Now you can specify, for example, whether the printer should automatically turn on when connected to the network or whether there should be a period of time after which the power is automatically turned off. This tool also allows you to find and set up available wireless networks.
3. Configuring a printer using the tools with a Mac computer
Printer Setting Tool "P-Touch Utilities" for the Mac.
This software allows you to make general printer settings. To do this, connect the printer to the computer, and then open the appropriate P-Touch Utilities tool.
Now the configuration is similar to setting up your printer with a Windows computer. Here too, you can now specify, for example, whether the printer should switch on automatically when connected to the network or whether there should be a period of time after which the power is automatically switched off.
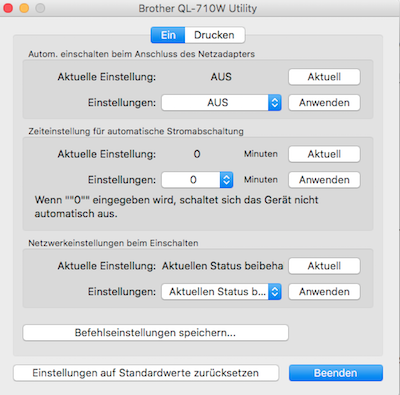
However, you cannot set up a wireless network on a Mac using the Printer Setting Tool. Please use the "Wireless Setup Assistant" for this.
Wireless Setup Assistant.
After downloading the "Wireless Setup Assistant" - and "Java Runtime" if applicable - open it and go through the installation step by step:
- Query: Installation via USB cable
- Read and accept important notice
- Search for wireless networks
- Listing of all available wireless networks
- Selection of the desired network
- Configuration of the network key by password entry
- Confirm wireless network (WLAN) settings
- the software now checks the entered data and, if correct, connects to the network
Updating devices with the "P-touch Update Software
Of course you can also update the printer's firmware at regular intervals. To do this, use the "P-touch Update Software". Please note that the printer must be correctly connected to the computer (via USB cable). The printer will now search for updates. Then select which updates should be applied to the printer.
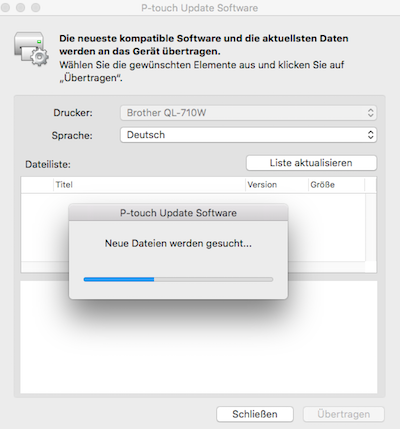
4.Configuration of a printer (QL-810W and QL-820NW) directly on the device
As an alternative to setting up a computer using a computer connection, you can also configure the "Brother QL-810W" and "Brother QL-820NWB" devices directly on the device without any additional software (Set WLAN network). Two different variants are available for this purpose:
- Setup using the WPS button ("Brother QL-810W" ): In this case, you only need to press the WPS button on the printer and then the WPS button on the router or hotspot. The connection is established automatically. No need to enter the network key.
- Setup without the WPS key: The "Brother QL-820NWB" model has a printer display but no WPS key. Therefore, use the following procedure to set up the WLAN network:
Press the "Menu" button and then go to WLAN -> Manual Infra-Setting -> (Your Network). Then you can enter the password of the WLAN network using the arrow keys and then complete the process with "OK". If all entries were made correctly, the printer will now connect successfully to the selected network.
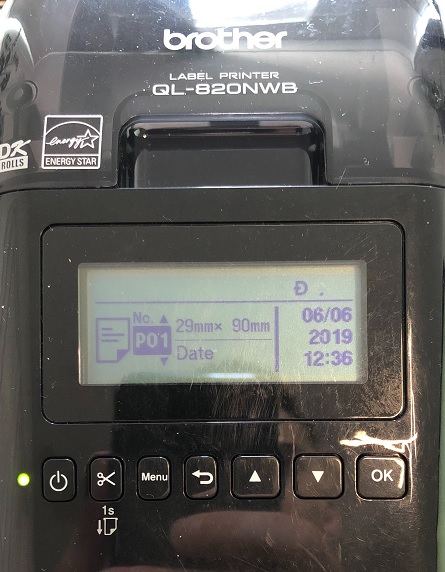
The Brother tutorial for setting up your printer with Windows can be found here.
The Brother tutorial for setting up your printer with Mac can be found here.
5. Configuring a printer (QL-810 W and QL-820NBW) via the browser with a Mac computer
The latest Brother printers (800 series) can also be configured directly via the web browser, for example to set up a WLAN network.
To configure a wireless network using Web Browser, first connect your thermal printer to your Mac computer, open your computer's System Preferences and go to Printers & Scanners.
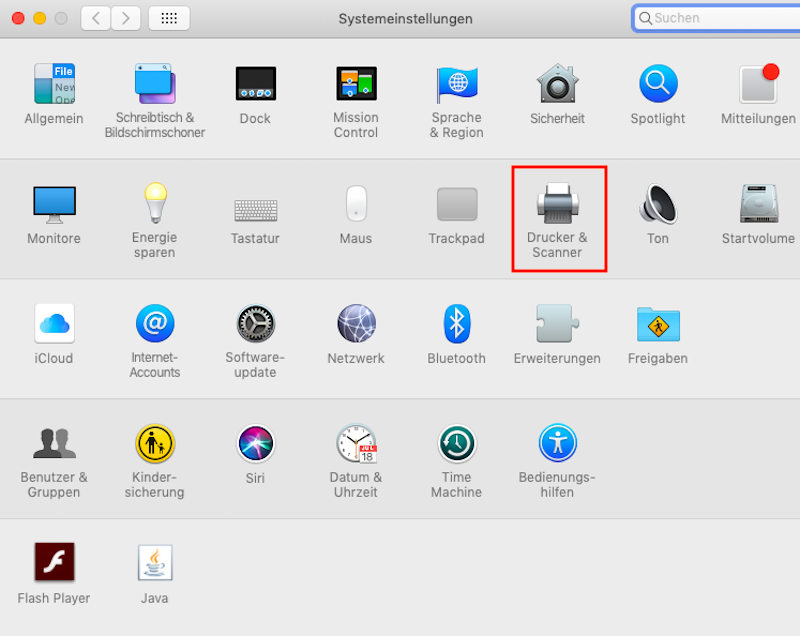
Now make sure that the correct printer is selected on the left side and go to "Options & Levels".
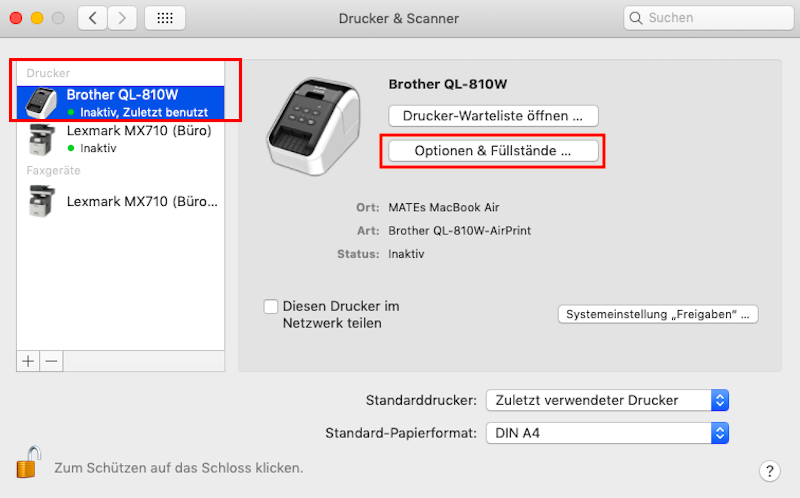
A window will now open which will take you to the printer's website.
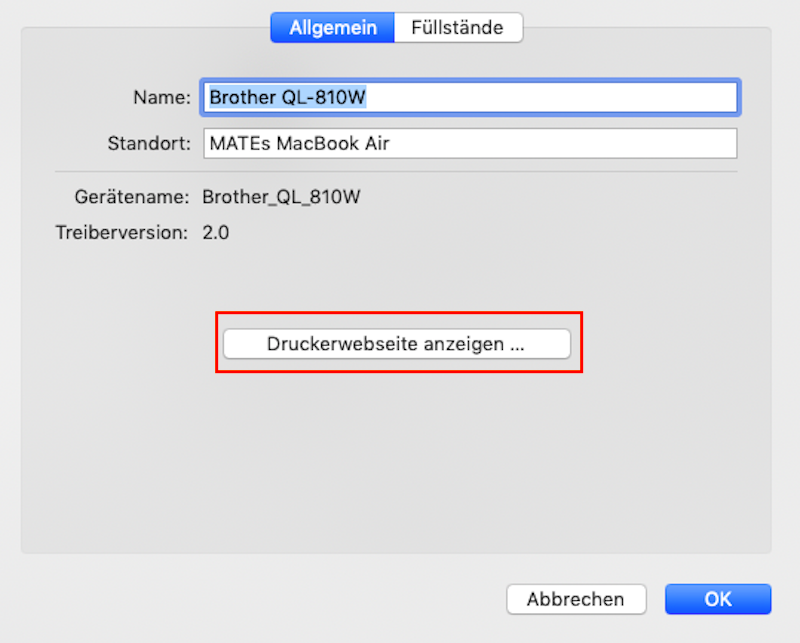
Under the tab "Wireless" you can now configure your network directly in the browser by displaying all available wireless networks, selecting the correct network, adding it and entering the network key.
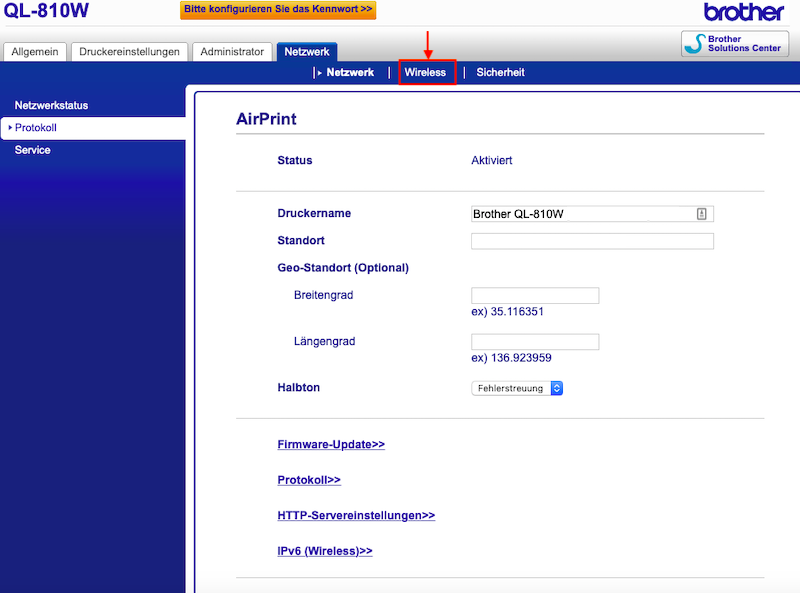
Once your printer is configured, you can print name labels with Sweap directly at check-in.
Click here for more information about the print function.
