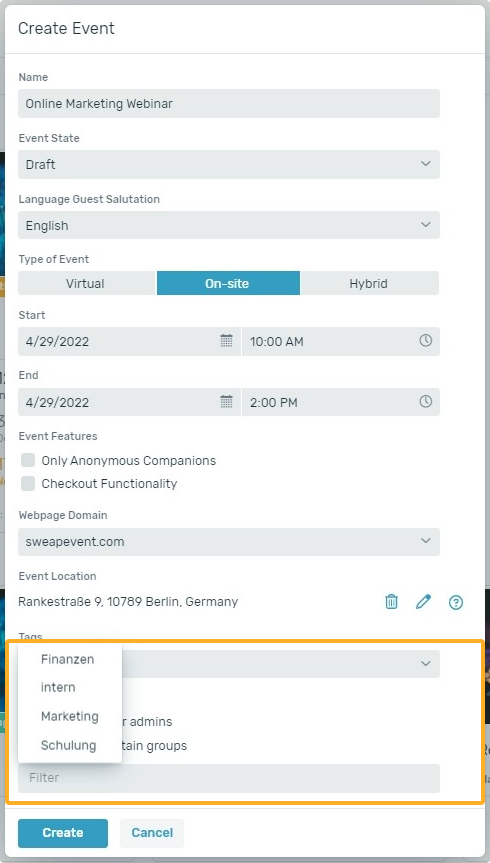Sweap set up for admins
Account setting
Administrator's guide to setting up your account
General account settings
Enable AI Feature
The event tags - creation and usage
Create guest fields for your account
Adding deletion rules to automatically delete guest data
Set up templates
User roles and permissions
Permission sets - Default user roles in Sweap
Permissions and configuration of default permission sets
User permissions and their functions in Sweap
Setting up new users
Use single sign-on
Roles and permissions
Visibility groups
Event-Ticketing - e-payment with Sweap
API and publishing package function
Implementing the event overview page within your website
Implementing the event overview page in an IHK24 website
Use Sweap's Zapier integration
Import of distributors with EVA
Import groups and committees from EVA master data
Sweap app and devices for check-in
Set up domain and email address
Getting started with Sweap - Basics
Event overview and dashboard
Basic structure of the event overview
The action field and its functions
The calendar view for your events
The event dashboard - overview
Event Sustainability Widget
Basic functions
Event formats in Sweap
What are event series?
Single event creation with Sweap
Create event series in Sweap
Create sessions for your event series
Using time zones in Sweap
Duplicate an event to use it as a template
The preview mode for creating emails or webpages
Using the correct image sizes
Create text with the HTML-Editor
AI feature in use in HTML editor
Use placeholders in Sweap
Customize headlines and text with HTML
Linking emails and websites in Sweap
Legal notice and privacy policy
Support and data protection at Sweap
GDPR-compliant consent management and cookie banners
Data tracking with Sweap
Privacy policy and GDPR
Questions about security & data protection
Sweap AI - Questions about security & data protection
Increasing security - introduction of Keycloak
Session limits - session limitation
Send your feedback about Sweap
Personal settings
Search and filter functions
The search function in Sweap
Using the filter function in Sweap
Last Update and Last Reply of your guests
Best practice, online webinars and updates
Create and manage contacts and guests
Create, import and export guest information
Add guests to your list
The guest import with Excel
Edit guest information and change status manually
Export your guestlist
Create and manage contacts
Add companions
Manage attributes for guests and divisions
Standard Fields and Event-Related Information in the Guest List
Create and edit attributes
Segmenting guests by categories
Postal mail invitation and QR code
Setting up and sending emails
Setting up and configuring emails
The email types and their use
Create mails more efficient with using the duplicating function
Testing emails in the editor: Here's how it works
Individual salutation
The guest salutation
Create guest salutation with our salutation assistent
Use your own salutation form in your emails
Dynamic email builder
Dynamic email builder: Create emails
Guest-Links and Token: Efficient Event Communication
Configure emails using a dynamic modular system
Design your email - Content
Design your email - Rows
Design your e-mail - General
Email wizard
The different types of email templates
The Email template LA LUNA
Static email wizard: creating emails
Configure emails - set up an invitation email
Call to Action Button withinin emails
Insert links for virtual events into emails
Insert stock photos into emails
Font types in emails
Troubleshooting for emails
Opt-In states and bounces
Reduce spam probability of emails
Display images correctly in my email
Delivery notification and bounces in the email log
Basics for the successful delivery of emails
Tracking email opening rates
Important information about blocked email addresses - status "mailjet: preblocked
Sending out emails
Registration pages & Virtual event platform pages
Registration page basics
Creating a registration page - basic steps
Metadata and SEO for registration pages
Deactivate event pages (URL link tracking)
Registration page - using the Website Builder
Registration page - using the websitze wizard
Templates for your webpage
Contents and modules of a registration page
Texts, colours and design for the registration page
Settings to close the registration page - Website Wizard
Registration options settings within the Website Wizard
CSS & Java Scripts for website customisation
Header and footer within a website
Publish events on your own website
Font types on websites
Setting up the registration form
Configuration of a registration form
Add a checkbox with URL to the registration form
Show and hide form fields
Enter accompanying persons (registration form)
Virtual Event Platform
Integrations and modules for the Virtual Event Platform
Operate and monitor events with Sweap
Table of Contents
- All Categories
- Sweap set up for admins
- User roles and permissions
- Visibility groups
Visibility groups
 Updated
by Julia Walther
Updated
by Julia Walther
In the following article we will show you our Visibility Groups feature.
Visibility groups can be used when not all users should have access to the same events in Sweap. This can be the case, for example, when several divisions work together with Sweap. You can use visibility groups as "permissions" to collaborate or view.
If you use visibility groups, you can administrate which events are shown to which users.
Administrators have access to all visibility groups and events. The creation of visibility groups should therefore be done by an administrator. Of course, other users can also have the permission to do this, if their user role is created / adjusted accordingly.
You can assign as many visibility groups to an user as you want, so there can be users who belong to multiple visibility groups. According to the visibility groups, the user can view all events of these groups.
If an user can create new events, he can only do so in the visibility group(s) activated for him.
To illustrate the use of visibility groups a bit more clearly, we have created an example for you:
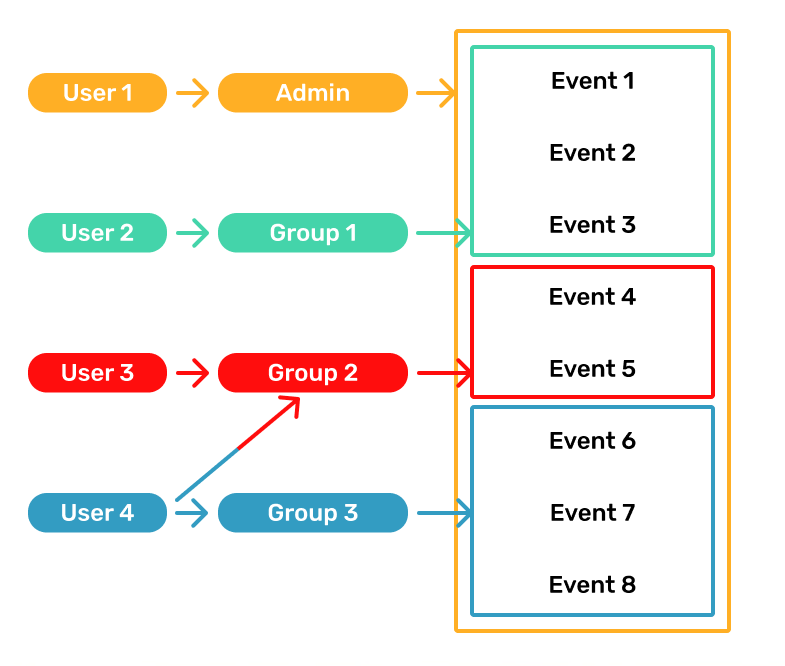
User 1 is the administrator of the account. As an administrator, user 1 has access to all visibility groups and can therefore see all events.
User 2 belongs to visibility group 1. Event 1, Event 2 and Event 3 have been created in visibility group 1. User 2 therefore only has access to these three events.
User 3 belongs to visibility group 2. Event 4 and Event 5 have been created in visibility group 2. User 3 therefore only has access to these two events.
User 4 belongs to both visibility group 2 and visibility group 3. In visibility group 2, event 4 and event 5 have been created, in visibility group 3, event 6, event 7 and event 8 have been created. User 4 therefore has access to 2 visibility groups and, according to these visibility groups, to five events.
1. Create visibility groups
You can create visibility groups in the main menu of Sweap. To do so, click on 'Account Settings' and open the 'Users & Permissions' section. Now click on the tab 'Visibility Groups'.
With the button "+ Create Visibility Group" you can create as many groups as you want - quick and easy.
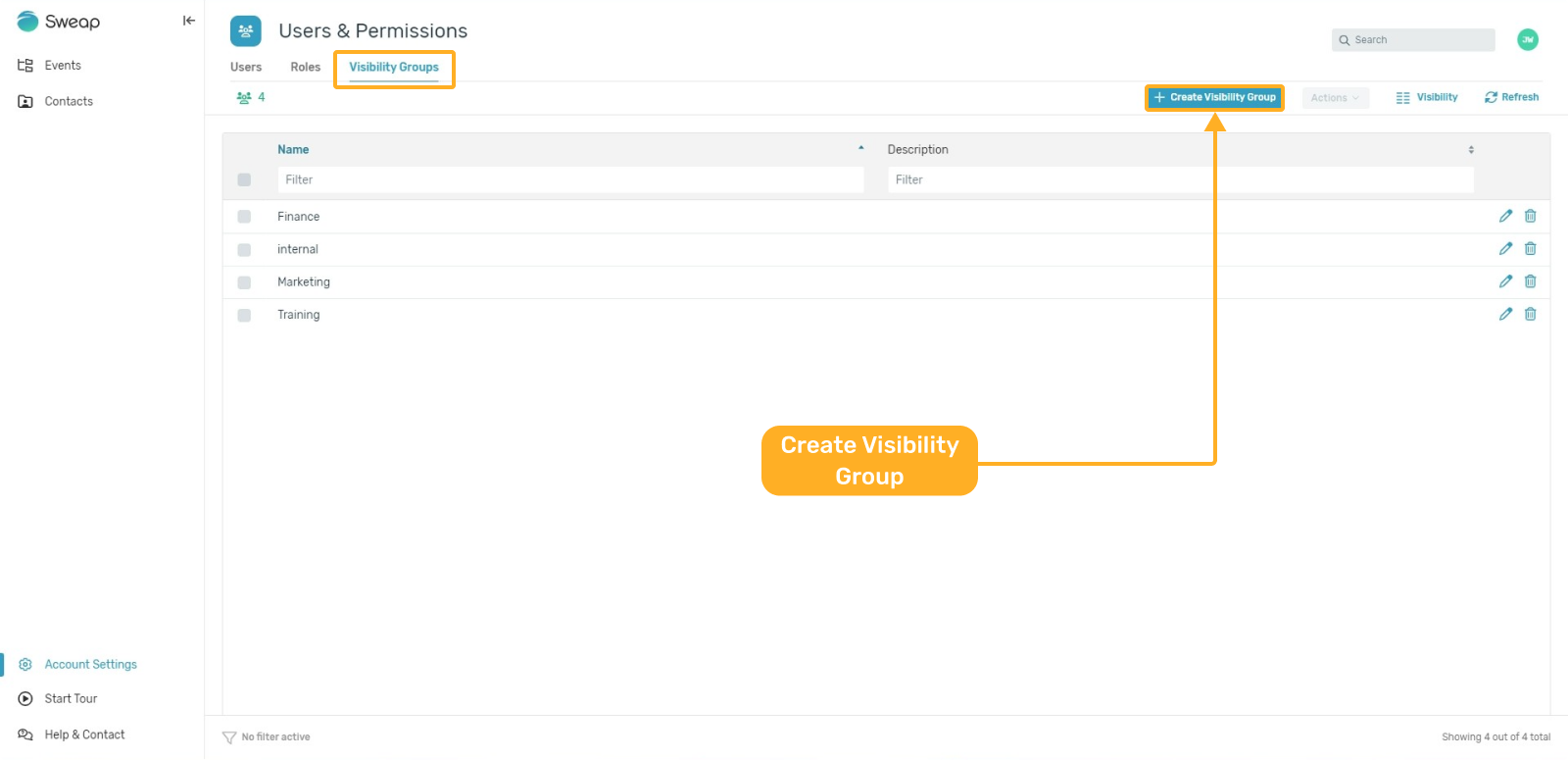
2. Assignment of a visibility group to an user
You can administer which of your users belong to which visibility group. You can make this setting directly when creating a user or later.
Information about creating a new user can be found here.
Within the user settings you can define if a user is assigned to one, more or no specific visibility group. If no groups are selected, the user can see all events of the account.
As soon as you have saved the change, the user is assigned to the selected visibility group and will only see the events of this group.
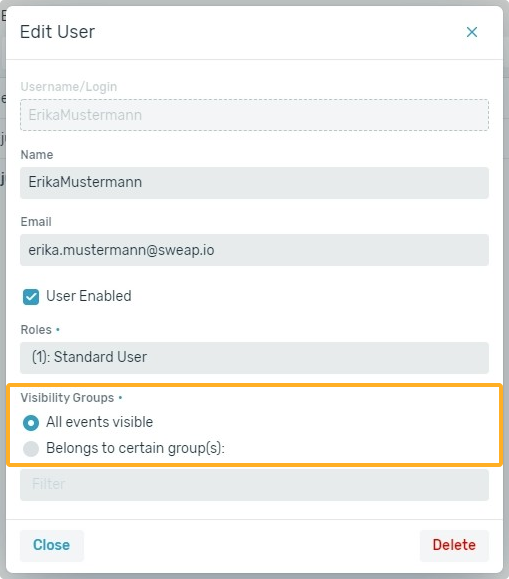
3. Assign an event to a visibility group
Events can also be assigned to visibility groups. A user who belongs to visibility groups can only create or modify events that belong to his visibility group. An user who belongs to only one visibility group will not be shown the option to assign an event to a visibility group.
If an user is assigned to several visibility groups, he must select the group for which the event will be visible while creating an event. Multiple selection is possible in order to grant access to several groups (divisions).
Similar to the assignment of users, you can make this setting directly when creating a new event or when editing an event. More information about creating a new event can be found here.